SharePoint în Microsoft 365 vă permite să adăugați cu ușurință text alternativ pentru tot conținutul multimedia, numit și text alternativ. Textul alternativ este unul dintre primii pași spre accesibilitatea completă a documentului. Îi ajută pe utilizatorii cu deficiențe de vedere să afle conținutul imaginilor, al capturilor de ecran, al diagramelor, al videoclipurilor și multe altele. Utilizatorii surzi se bazează pe transcrierile textului pentru a accesa conținutul videoclipurilor sau al fișierelor audio.
În acest articol
Adăugarea unei imagini cu text alternativ
Atunci când utilizați fotografii, imagini, clipuri grafice sau audio, sunteți răspunzător de respectarea drepturilor de autor. Pentru imagini, filtrul de licență din Bing vă poate ajuta.
-
Pentru a deschide panglica de Editare și pentru a introduce modul Editare, pe pagina pe care doriți să editați, selectați linkul Editare.
-
Plasați focalizarea acolo unde doriți să apară imaginea.
-
Pentru a deschide caseta de dialog Încărcare imagine din fila Inserare, deschideți grupul Imagine și selectați Din computer.
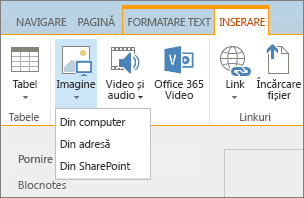
Sfat: Pentru a insera o imagine de pe internet prin lipirea într-un URL imagine, selectați Din adresă. Pentru a insera o imagine de pe site- SharePoint în Microsoft 365 de conținut, selectați Din SharePoint.
-
Alegeți fișierul, selectați un folder de destinație în site-ul SharePoint în Microsoft 365 (opțiunea implicită este folderul Active site) și includeți toate notele despre altă versiune de imagine.
-
Pentru a insera imaginea și a activa fila Imagine, selectați OK.

Sfat: Fila Imagine este vizibilă numai când este selectată o imagine.
-
Accesați caseta Text alternativ de pe fila Imagine și introduceți textul alternativ pentru imagine.
-
Când terminați, faceți clic pe Salvare.
Sfaturi de accesibilitate
-
Textul alternativ trebuie să fie scurt, dar descriptiv.
-
Un text alternativ bun îi spune ascultătorului de ce este importantă imaginea.
Pentru mai multe informații despre textul alternativ, inclusiv exemple și linkuri către mai multe informații, vizitați pagina WebAIM - Textul alternativ.
Adăugarea unui videoclip într-o parte web media
De fiecare dată când adăugați un videoclip la o pagină, nu uitați să includeți subtitrări și descrieri audio ale conținutului. Subtitrările le permit utilizatorilor cu deficiențe de auz să afle despre conținut și le oferă asistență vorbitorilor non-nativi care urmăresc videoclipul.
Pentru a face accesibilă o înregistrare audio pentru utilizatorii surzi, creați o transcriere și puneți-o la dispoziție împreună cu fișierul audio.
-
Pentru a deschide panglica de Editare și pentru a introduce modul Editare, pe pagina unde doriți să afișați videoclipul, selectați linkul Editare.
-
Plasați focalizarea acolo unde doriți să apară videoclipul.
-
Pentru a deschide caseta de dialog Încărcare media din fila Inserare, deschideți grupul Video și audio și selectați Din computer.
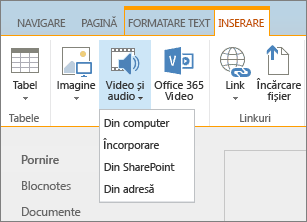
Sfat: Pentru a insera un fișier de pe internet, selectați Din adresă și lipiți într-un URL. Pentru a insera un material audio sau video din site-ul SharePoint în Microsoft 365, selectați Din SharePoint. Pentru a adăuga codul încorporat de pe site-uri, cum ar fi YouTube sau Vimeo, selectați Încorporare.
-
Alegeți fișierul, selectați un folder de destinație în site-ul SharePoint în Microsoft 365 (opțiunea implicită este folderul Active site) și includeți toate notele aplicabile despre altă versiune de fișier.
-
Pentru a insera fișierul video în interiorul unei componente Parte media și pentru a activa filele Media și Parte web, selectați OK.
Sfat: Fila Media este vizibilă numai când este selectat un fișier media.
-
Deschideți fila Parte web și selectați Proprietăți parte web. Apare panoul Proprietăți Parte web media.
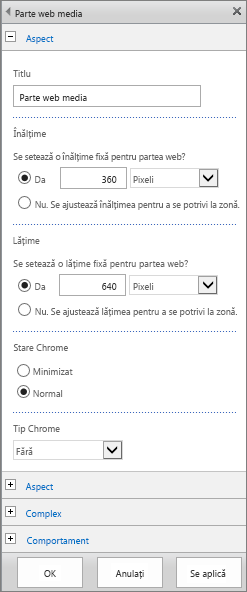
-
În caseta Titlu, tastați titlul.
-
Defilați în jos și deschideți panoul Complex.
-
În caseta Descriere, tastați o descriere scurtă a fișierului audio și video.
-
Pentru a aplica modificările la partea web media, defilați la sfârșit și selectați Se aplică.
-
Când ați terminat, pentru a salva modificările la această pagină, selectați Salvare.
Încorporarea unui fișier audio în pagină
Aceste instrucțiuni vă spun cum să plasați o bară de control mult mai mică și mai restrânsă într-o pagină web. Această bară de control funcționează cel mai bine pentru fișiere audio, cum ar fi podcasturile, în care întreaga parte web media ar fi prea mare.
-
Încărcați fișiere audio și fișierul cu transcrierea în folderul Active site.
-
Pentru a deschide meniul Setări, în colțul din dreapta sus, selectați pictograma Setări.
-
Selectați linkul Conținut site.
-
Accesați folderul Active site.
-
Glisați fișierul audio și transcrierea în folder.
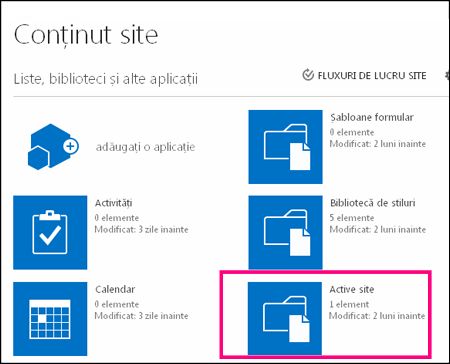
-
Obțineți URL-urile pentru fișiere. Pentru a deschide meniul Acțiuni fișier, lângă numele fișierului, selectați punctele de suspensie. Copiați și lipiți linkul din meniul Acțiuni în alt fișier. Acest link vă va fi necesar mai târziu, în codul încorporat audio.
-
-
Pentru a deschide panglica de Editare și pentru a introduce modul Editare, pe pagina unde doriți să afișați videoclipul, selectați linkul Editare.
-
Plasați focalizarea acolo unde doriți să apară videoclipul.
-
Pentru a deschide caseta de dialog Încorporare din fila Inserare, deschideți grupul Video și audio și selectați Încorporare.
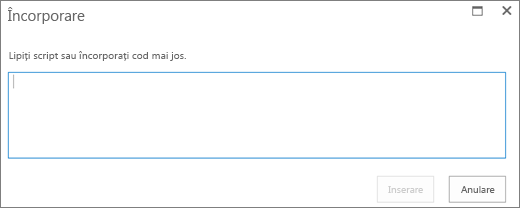
-
Lipiți codul încorporat în câmp, cu adresa URL a fișierului audio după „src =” și între ghilimele.
<audio src="your-audio-file-URL-here.mp3"controls="controls"></audio>
Acest cod plasează bara de control media pe pagină. Bara le permite utilizatorilor să pornească și să oprească redarea.
Sfat: În cazul în care codul de încorporare nu este formatat corect sau dacă indică spre o locație de fișier care nu există, butonul Inserare nu va fi activ.
-
După ce ați terminat, selectați Inserare pentru a amplasa controlul audio pe pagină. Controlul audio încorporat arată astfel:
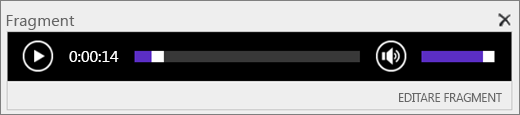
-
Plasați focalizarea la sfârșitul fragmentului de control audio și, pentru a vă deplasa la rândul următor, apăsați pe Enter.
-
Inserați un link la fișierul transcrierii audio.
-
Pentru a deschide caseta de dialog Selectați un activ din fila Inserare, selectați Link și Din SharePoint.
-
Selectați fișierul de transcriere audio, apoi apăsați pe Inserare. Acest lucru inserează un hyperlink cu numele fișierului ca text al linkului.
-
Plasați focalizarea la link, chiar înainte de ultimul caracter al numelui de fișier. Apăsați încet pe backspace pentru a elimina tot, mai puțin primul și ultimul caracter din numele de fișier.
Sfat: Acest lucru lasă linkul intact și păstrează cursorul exact în locul în care trebuie astfel încât să puteți schimba textul linkului.
-
Tastați textul dorit pentru link. De exemplu, pentru o transcriere audio, tastați Vizualizare transcriere audio.
-
Ștergeți caracterele rămase din numele de fișier.
-
-
După ce ați terminat, pentru a salva toate modificările, în partea de sus a paginii, faceți clic pe Salvare.
Informații corelate
Resurse pentru crearea de site-uri accesibile în SharePoint Online
SharePoint vă permite să adăugați cu ușurință text alternativ pentru tot conținutul multimedia, numit și text alternativ. Textul alternativ este unul dintre primii pași spre accesibilitatea completă a documentului. Îi ajută pe utilizatorii cu deficiențe de vedere să afle conținutul imaginilor, al capturilor de ecran, al diagramelor, al videoclipurilor și multe altele. Utilizatorii surzi se bazează pe transcrierile textului pentru a accesa conținutul videoclipurilor sau al fișierelor audio.
În acest articol
Adăugarea unei imagini cu text alternativ
Atunci când utilizați fotografii, imagini, clipuri grafice sau audio, sunteți răspunzător de respectarea drepturilor de autor. Pentru imagini, filtrul de licență din Bing vă poate ajuta.
Pentru paginile site-ului SharePoint, parcurgeți pașii următori:
-
Pentru a permite adăugarea conținutului la pagina pe care doriți să o editați, selectați linkul Editare.
-
Selectați butonul Adăugare parte web nouă.
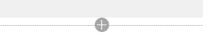
-
Selectați partea web Imagine din meniul de selecție.
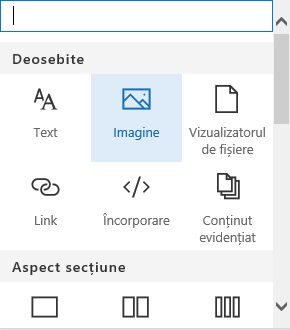
-
Alegeți locația fișierului din lista de locații ale fișierelor.
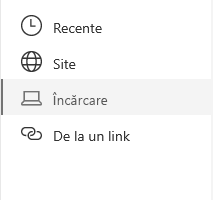
-
Alegeți fișierul și selectați Deschidere.
-
Pentru a adăuga text alternativ la imagine, selectați linkul Editare parte web.
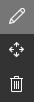
-
Introduceți textul alternativ în caseta Text alternativ.
-
Selectați X pentru a salva textul alternativ.
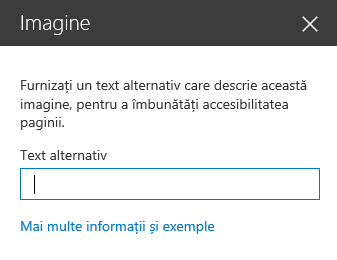
Sfaturi de accesibilitate
-
Textul alternativ trebuie să fie scurt, dar descriptiv.
-
Un text alternativ bun îi spune ascultătorului de ce este importantă imaginea.
Pentru mai multe informații despre textul alternativ, inclusiv exemple și linkuri către mai multe informații, vizitați pagina WebAIM - Textul alternativ.
Adăugarea unui videoclip într-o pagină SharePoint
De fiecare dată când adăugați un videoclip la o pagină, nu uitați să includeți subtitrări și descrieri audio ale conținutului. Subtitrările le permit utilizatorilor cu deficiențe de auz să afle despre conținut și le oferă asistență vorbitorilor non-nativi care urmăresc videoclipul.
-
Pentru a permite adăugarea conținutului la pagina pe care doriți să o editați, selectați linkul Editare.
-
Selectați butonul Adăugare parte web nouă.
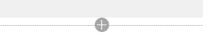
-
Selectați „Încorporare”.
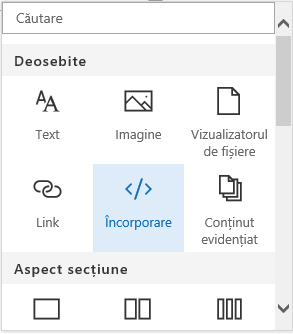
-
Introduceți URL-ul sau codul încorporat al videoclipului care doriți să se afișeze.
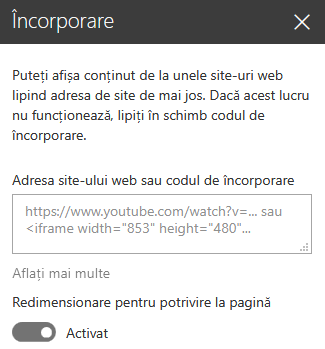
Notă: Pentru videoclipurile YouTube, includeți această linie în codul încorporat imediat după informațiile de adresă a videoclipului: &cc_load_policy=1 (de exemplu, <iframe width="560" height="315" src="https://www.youtube.com/embed/7XocqGYt4J4&cc_load_policy=1" frameborder="0" allowfullscreen></iframe>).
-
Selectați X pentru a salva fișierul video încorporat.
-
Pentru a adăuga un videoclip din colecția de active de site pe Experiența modernă SharePoint, selectați Office 365 Video din meniul Parte web.
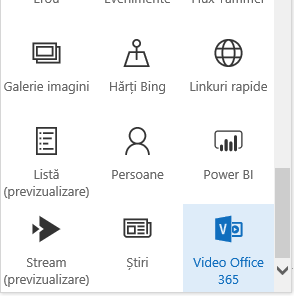
-
Selectați Adăugare video.
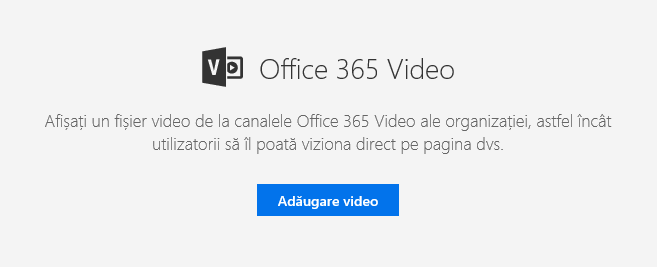
-
Introduceți URL-ul Office 365 Video ca să se afișeze pe pagină.
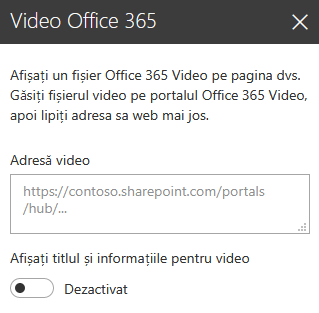
-
După ce introduceți adresa, selectați X ca să salvați videoclipul pe pagină.
Notă: Doar videoclipurile din colecția de site-uri SharePoint sunt selectabile aici. Elementele externe, cum ar fi videoclipuri YouTube sau Vimeo, trebuie să fie încorporate.
-
Când ați terminat, pentru a salva modificările la această pagină, selectați Salvare și închidere sau Publicare.
Consultați și
Resurse pentru crearea de site-uri accesibile în SharePoint Online










