Notă: Dorim să vă oferim cel mai recent conținut de ajutor, cât mai rapid posibil, în limba dvs. Această pagină a fost tradusă automatizat și poate conține erori gramaticale sau inexactități. Scopul nostru este ca acest conținut să vă fie util. Vă rugăm să ne spuneți dacă informațiile v-au fost utile, în partea de jos a acestei pagini. Aici se află articolul în limba engleză , ca să îl puteți consulta cu ușurință.
În plus față de text puteți să includeți imagini, videoclipuri, linkuri, documente, etichete și mențiuni într-o publicare de flux de știri.
Notă: Este posibil ca organizația dvs. să particularizeze sau să restricționeze unele caracteristici descrise în acest articol.
Ce intenționați?
Includerea unui link la o pagină dintr-un site web într-o publicare
Puteți să includeți un link la o pagină de site web într-o publicare. Puteți să afișați adresa web a site-ului sau să înlocuiți adresa web cu textul dorit.
-
Copiați adresa web a linkului dorit.
-
Faceți clic în caseta text unde doriți să inserați linkul.
De exemplu, de obicei amplasați un link în textul mesajului:
-
Lipiți în copiate adresa Web.
Adresă Web se afișează în textul mesajului și se deschide o fereastră mai jos care afișează o opțiune pentru a înlocui adresa URL cu Afișare text: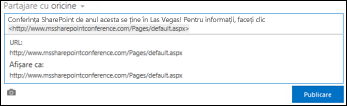
-
Dacă doriți, tastați textul de afișare dorit și apoi faceți clic pe marcajul de selectare.
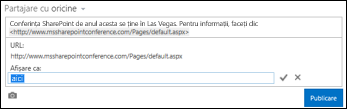
-
Faceți clic pe Publicare pentru a completa intrarea, cu linkul formatat cu text de afișare.

Încorporarea unui videoclip într-o publicare
Puteți încorpora videoclipuri din YouTube și servicii similare într-o publicare dintr-un flux de știri. Procesul este unul similar cu cel descris anterior pentru includerea linkurilor la pagini web. Lipiți un link la videoclip în publicare și, opțional, înlocuiți-l cu text de afișare. Se afișează în publicare o imagine redusă a videoclipului, gata să fie rulată de dvs. sau de alte persoane într-un player video.
Notă: Unele videoclipuri pot pune restricții asupra utilizării codului necesar pentru încorporarea videoclipului în alte locații.
-
Accesați videoclipul în serviciul acestuia și copiați adresa URL a acestuia în clipboard.
-
În fluxul de știri, lipiți adresa URL a videoclipului într-o postare nouă și apăsați pe Enter.
Când vedeți o imagine redusă pentru videoclip, și o opțiune pentru a formata adresa URL a videoclipului cu text de afișare.
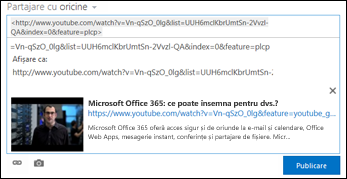
-
Dacă doriți, tastați textul de afișare pentru adresa URL a videoclipului și faceți clic pe marcajul de selectare.
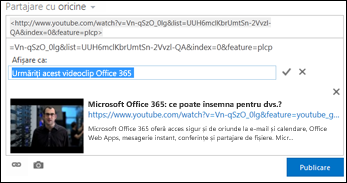
-
Faceți clic pe Publicare pentru a completa intrarea fluxului de știri.
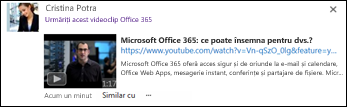
Includerea unui link la un document SharePoint într-o publicare
Includeți linkuri la documente SharePoint aproape la fel cum includeți linkuri la pagini web. Lipiți un link la un document în publicare, apoi, opțional, îl înlocuiți cu text de afișare.
-
Accesați biblioteca SharePoint care conține documentul.
-
Faceți clic pe punctele de suspensie (…) de lângă document pentru a deschide explicația acestuia.
-
Copiați adresa URL a documentului în Clipboard.
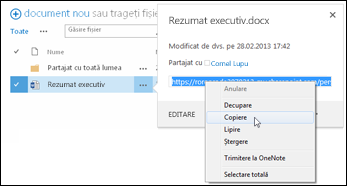
-
În fluxul de știri faceți clic în caseta text unde doriți să inserați linkul la document.
-
Faceți clic pe pictograma linkului.
-
Lipiți adresa URL a documentului și apoi faceți clic pe marcajul de selectare.
Adresa URL a documentului se afișează în textul mesajului: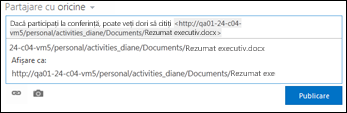
-
Dacă doriți să afișați textul de afișare în locul adresa URL a documentului, introduceți-l în caseta Afișare ca text și apoi faceți clic pe marcajul de selectare.
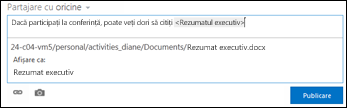
-
Faceți clic pe Publicare pentru a completa intrarea, cu textul de afișare ca link.

Includerea mențiunilor într-o publicare
Dacă doriți să atrageți atenția unei persoane din organizație într-o publicare de flux de știri, puteți să o menționați.
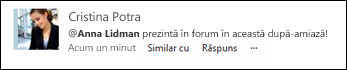
Menționarea unei persoane într-o publicare are următorul rezultat:
-
Persoanele pe care le menționați primesc un mesaj de e-mail care îi anunță că au fost menționate.
Notă: Notificările prin e-mail trebuie să fie activate în profilul persoanei menționate.
-
Dacă persoanele pe care le menționați vă urmăresc, acestea primesc o actualizare în fluxul lor de știri.
-
Dacă persoanele pe care le menționați nu vă urmăresc, este adăugat un număr la linkul Mențiuni din fluxul lor de știri pentru a indica faptul că au fost menționate.
-
Alte persoane din organizație văr persoana pe care ați menționat-o ca link și pot accesa pagina site-ului lor.
Pentru a include o mențiune într-o publicare:
-
Faceți clic în caseta text.
-
Tastați un caracter @, apoi începeți să tastați numele persoanei pe care doriți să o @menționați.
Atunci când tastați caracterul @ inițial, vedeți o listă cu toate persoanele pe care le urmăriți în prezent. Pe măsură ce continuați să tastați, veți vedea doar numele cele mai apropiate de intrarea dvs. Dacă nu se găsesc potriviri în lista de persoane pe care le urmăriți, veți vedea potriviri (dacă există) din rândul altor persoane din organizație. -
Atunci când vedeți numele persoanei pe care doriți să o menționați, faceți clic pe nume pentru a o adăuga.
Includerea etichetelor într-o publicare
Includeți etichete într-o publicare pentru a atrage atenția asupra unui anumit termen sau idei și pentru a ajuta alte persoane să clasifice informațiile din publicări cu anumite etichete.
Notă: O etichetă trebuie să conțină un singur cuvânt. Dacă doriți să utilizați o etichetă care are mai multe cuvinte, puteți să lipiți cuvintele între ele utilizând litere mari pentru a distinge cuvintele unele de altele.

Puteți vedea rapid toate mesajele asociate cu o anumită etichetă făcând clic pe ea. În plus, când includeți o etichetă într-o publicare, persoanele care sunt urmărind eticheta primesc o actualizare în fluxul de știri, chiar dacă aceștia nu urmăriți în prezent vă.
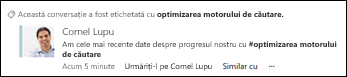
Pentru a include o etichetă într-o publicare:
-
Faceți clic în caseta text unde doriți să inserați eticheta.
-
Tastați un caracter #, apoi începeți să tastați termenul la care doriți să faceți referire.
Pe măsură ce tastați, este posibil să primiți sugestii dacă altă persoană a utilizat acea etichetă înainte sau dacă organizația dvs. a definit anumite etichete. Puteți să faceți clic pe eticheta sugerată pentru a o accepta fără să fie nevoie să terminați de tastat eticheta.
Includerea unei imagini într-o publicare
Puteți să includeți o imagine în format .jpg, .bmp sau .png într-o publicare.
-
Faceți clic în caseta text unde doriți să inserați imaginea.
-
Faceți clic pe pictograma cameră.
-
În caseta Alegeți o imagine, răsfoiți la imaginea pe care doriți să o adăugați, apoi faceți clic pe Deschidere.
-
Faceți clic pe Încărcare pentru a adăuga imaginea la publicare.










