Publisher este o aplicație perfectă pentru crearea de publicații îmbogățite vizual, cu aspect profesionist, fără a investi mulți bani și timp într-o aplicație complicată de publicare desktop.
Puteți crea lucruri simple, cum ar fi felicitări și etichete, sau proiecte mai complexe, cum ar fi albume de an, cataloage și buletine informative profesioniste pentru e-mail.
Crearea unei publicații
Toate publicațiile încep cu un șablon, chiar dacă este un șablon necompletat. Trucul este să găsiți un șablon care să arate ca viziunea pe care o aveți pentru publicația finală. Publisher este livrat cu șabloane predefinite.
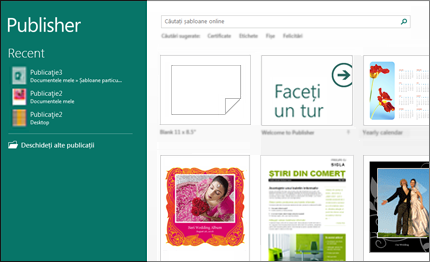
-
Faceți clic pe Fișier > Nou și efectuați una dintre următoarele operațiuni:
-
Alegeți unul dintre șabloanele Deosebite și faceți clic pe Creare.
-
Pentru a utiliza unul dintre șabloanele instalate în Publisher, alegeți Predefinit, defilați pentru a face clic pe categoria dorită, alegeți un șablon și faceți clic pe Creare.
-
Pentru a găsi un șablon pe Office.com, utilizați caseta Căutați șabloane online pentru a găsi ceea ce vă trebuie. Introduceți „buletin informativ”, de exemplu, defilați la un șablon care vă place și faceți clic pe Creare.
-
Salvarea publicației
Salvați-vă publicația pentru prima dată urmând acești pași.
-
Faceți clic pe Fișier > Salvare ca.
-
În Salvare ca, alegeți locul în care doriți să salvați publicația.
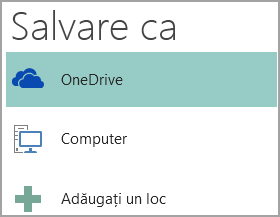
-
OneDrive este un serviciu Microsoft gratuit care furnizează stocare online a fișierelor protejate prin parolă.
-
Alte locații web include site-uri web pe care le-ați utilizat recent și un buton Navigare, pentru a vă salva publicația pe orice site web la care aveți acces.
-
Computer include toate folderele de pe computer.
-
Adăugarea unui loc vă permite să adăugați o locație online pentru a salva publicația.
-
-
Introduceți numele publicației dvs. și faceți clic pe Salvare.
După ce v-ați salvat publicația o dată, faceți doar clic pe Fișier > Salvare de fiecare dată când doriți să salvați.
Dacă doriți să schimbați numele de fișier sau locația publicației, faceți clic pe Fișier > Salvare ca și salvați publicația ca și cum ar fi prima oară.
Adăugarea de imagini în publicația dvs.
-
Faceți clic pe Pornire > Imagini.
-
Utilizați opțiunile din caseta de dialog Inserare imagini pentru a găsi imaginea pe care doriți să o utilizați.
Adăugarea textului în publicația dvs.
Adăugați text la publicație inserând mai întâi o casetă text. Majoritatea șabloanelor conțin casete text pe care le puteți completa, dar puteți adăuga și propriile casete text.
Mai întâi: adăugarea unei casete text
-
Faceți clic pe Pornire > Desenare casetă text și glisați cursorul în formă de cruce pentru a desena o casetă în locul unde doriți să apară textul.
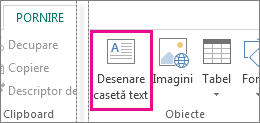
-
Tastați textul în caseta text.
Dacă textul pe care îl tastați este prea lung pentru caseta text, puteți face textul mai mare sau îl puteți lega la altă casetă text.
Apoi: legarea casetelor text
Puteți lega casetele text astfel încât textul să curgă dintr-o casetă într-alta.
-
Când o casetă text are prea mult text, apare o casetă mică cu puncte de suspensie în partea din dreapta jos a casetei text.
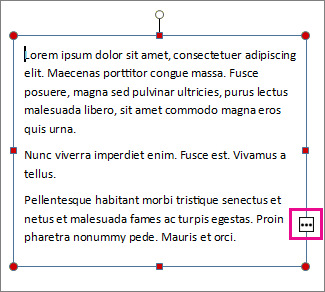
-
Creați o nouă casetă text.
-
Faceți clic pe indicatorul de depășire și cursorul dvs. devine o carafă.

-
Treceți la noua casetă text și faceți clic.
Textul care a depășit suprafața vizibilă se va afișa în noua casetă text.
Acum, pe măsură ce editați textul, cuvintele vor curge de la o casetă text la alta. Dacă nu mai aveți spațiu în a doua casetă, puteți să legați o altă casetă text și textul va curge în toate cele trei casete.
Adăugarea blocurilor componente în publicația dvs.
Blocurile componente sunt părți de conținut reutilizabile, cum ar fi anteturi, calendare, borduri și reclame. Publisher are o blocuri componente predefinite, dar puteți să vă creați propriile blocuri componente.
-
În panoul Navigare în pagini, selectați o pagină din publicația dvs.
-
În fila Inserare > Blocuri componente, alegeți o galerie de blocuri componente.
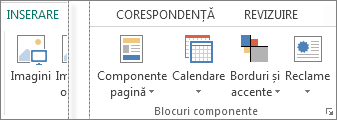
-
Defilați pentru a găsi un bloc component sau faceți clic pe Mai multe <nume galerie> pentru a deschide Bibliotecă blocuri componente.
-
Faceți clic pe un bloc component.
Imprimarea publicației
-
Faceți clic pe Fișier > Imprimare.
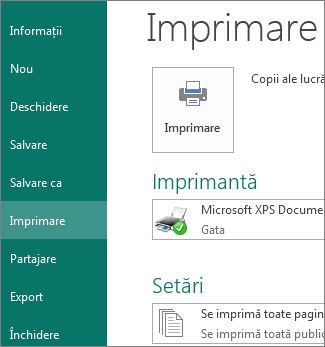
-
Sub Imprimare, introduceți numărul de copii de imprimat în caseta Copii ale lucrării de imprimare.
-
Asigurați-vă că s-a selectat imprimanta corectă.
Notă: Proprietățile imprimantei implicite sunt introduse automat pentru dvs..
-
Sub Setări, procedați astfel:
-
Asigurați-vă că este selectat intervalul corect de pagini sau secțiuni.
-
Selectați formatul de aspect pentru imprimare.
-
Setați dimensiunea hârtiei.
-
Setați dacă să se imprime pe o față a hârtiei sau pe ambele fețe.
-
Dacă imprimanta poate imprima color, alegeți dacă doriți să imprimați color sau în tonuri de gri.
-
Faceți clic pe butonul Imprimare când sunteți gata să imprimați.
-










