Excel este un instrument foarte puternic pentru a extrage un sens din volume mari de date. Dar funcționează, de asemenea, foarte bine pentru calcule simple și pentru a urmări aproape orice tip de informații. Cheia pentru valorificarea întregului potențial este grila de celule. Celulele pot conține numere, text sau formule. Puneți datele în celule și grupați-le în rânduri și coloane. Aceasta vă permite să adăugați date, să le sortați și să le filtrați, să le puneți în tabele și să construiți diagrame cu aspect deosebit. Să parcurgem pașii de bază cu care începeți.
Documentele Excel se numesc registre de lucru. Fiecare registru de lucru are foi, numite de obicei foi de calcul. Puteți să adăugați câte foi doriți la un registru de lucru sau să creați noi registre de lucru pentru a păstra datele separate.
-
Faceți clic pe Fișier, apoi pe Nou.
-
Sub Nou, faceți clic pe Registru de lucru necompletat.
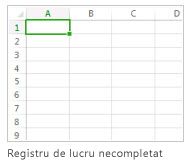
-
Faceți clic pe o celulă necompletată.
De exemplu, celula A1 dintr-o foaie nouă. Celulele sunt menționate după locația lor în rândul și coloana din foaie, așa încât celula A1 se află pe primul rând din coloana A.
-
Tastați text sau un număr în celulă.
-
Apăsați pe Enter sau Tab pentru a trece la următoarea celulă.
-
Selectați celula sau zona de celule la care doriți să adăugați o bordură.
-
Pe fila Pornire, în grupul Font, faceți clic pe săgeata de lângă Borduri și faceți clic pe stilul de bordură dorit.
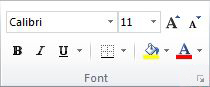
Pentru mai multe informații, consultați Aplicarea sau eliminarea bordurilor de celule într-o foaie de lucru.
-
Selectați celula sau zona de celule pentru care doriți să aplicați umbrire.
-
Pe fila Pornire , în grupul Font , alegeți săgeata de lângă Culoare de umplere

Pentru mai multe informații despre cum să aplicați formatarea într-o foaie de lucru, consultați Formatarea unei foi de lucru.
Când ați introdus numere în foaie, poate că doriți să le însumați. O modalitate rapidă este să utilizați Însumare automată.
-
Selectați celula din dreapta sau de sub numerele pe care doriți să le adunați.
-
Faceți clic pe fila Pornire, apoi pe Însumare automată din grupul Editare.
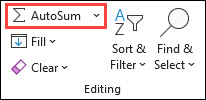
Însumare automată adună numerele și afișează rezultatele în celula selectată.
Pentru mai multe informații, consultați Utilizarea Însumării automate pentru a însuma numere
Adunarea numerelor este doar unul dintre lucrurile pe care le puteți face, dar Excel poate efectua și alte operații matematice. Încercați câteva formule simple pentru a însuma, a scădea, a înmulți sau a împărți numerele.
-
Alegeți o celulă, apoi tastați un semn egal (=).
Acest lucru îi spune programului Excel că această celulă va conține o formulă.
-
Tastați o combinație de numere și operatori de calcul, cum ar fi semnul plus (+) pentru adunare, semnul minus (-) pentru scădere, asteriscul (*) pentru înmulțire sau bara oblică (/) pentru înmulțire.
De exemplu, introduceți =2+4, =4-2, =2*4 sau =4/2.
-
Apăsați pe ENTER.
Aceasta efectuează calculul.
De asemenea, puteți să apăsați Ctrl+Enter dacă doriți să rămână cursorul în celula activă.
Pentru mai multe informații, consultați Crearea unei formule simple.
Pentru a distinge între tipuri diferite de numere, adăugați un format, cum ar fi moneda, procente sau date.
-
Selectați celulele care au numerele pe care doriți să le formatați.
-
Faceți clic pe fila Pornire, apoi pe săgeata din caseta General.
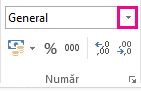
-
Alegeți un format de număr.
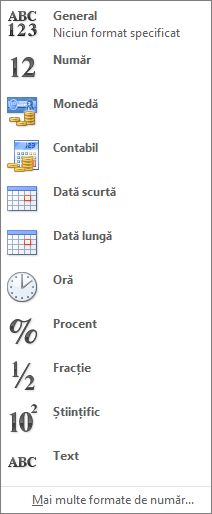
Dacă nu vedeți formatul de număr pe care îl căutați, faceți clic pe Mai multe formate de număr. Pentru mai multe informații, consultați Formate de numere disponibile.
O modalitate simplă de a avea acces la puterea programului Excel este să vă amplasați datele într-un tabel. Acest lucru vă permite să filtrați sau să sortați rapid datele.
-
Selectați-vă datele, făcând clic pe prima celulă și glisând la ultima celulă din date.
Pentru a utiliza tastatura, mențineți apăsată tasta Shift în timp ce apăsați tastele săgeți pentru a vă selecta datele.
-
Faceți clic pe butonul Analiză rapidă

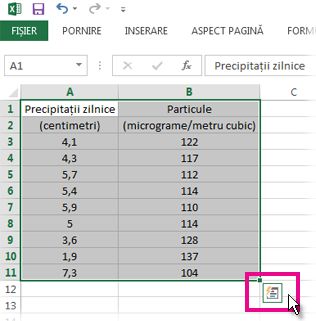
-
Faceți clic pe Tabele, mutați cursorul pe butonul Tabel pentru a previzualiza datele, apoi faceți clic pe butonul Tabel.
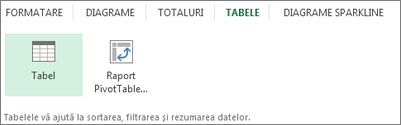
-
Faceți clic pe săgeata

-
Pentru a filtra datele, debifați caseta de selectare Selectare totală și selectați datele pe care doriți să le afișați în tabel.
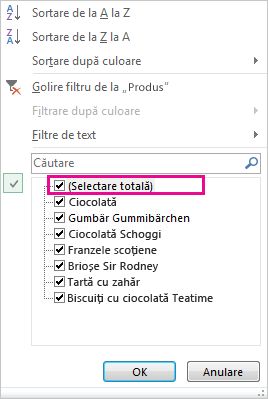
-
Pentru a sorta datele, faceți clic pe Sortare de la A la Z sau Sortare de la Z la A.

-
Faceți clic pe OK.
Pentru mai multe informații, consultați Crearea sau ștergerea unui tabel Excel
Instrumentul Analiză rapidă (disponibil numai în Excel 2016 și Excel 2013 ) vă permite să totalizați rapid numerele. Indiferent dacă doriți o sumă, o medie sau o contorizare, Excel afișează rezultatele calculului direct sub numere sau în dreptul acestora.
-
Selectați celulele care conțin numerele pe care doriți să le adunați sau să le contorizați.
-
Faceți clic pe butonul Analiză rapidă

-
Faceți clic pe Totaluri, mutați cursorul de-a lungul butoanelor pentru a vedea rezultatele calculului pentru datele dvs., apoi faceți clic pe buton pentru a aplica totalurile.
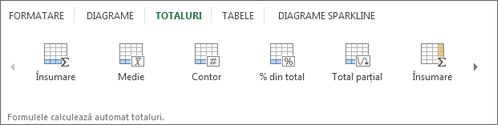
Formatarea condiționată sau diagramele de tip sparkline pot evidenția cele mai importante date sau pot afișa tendințele datelor. Utilizați instrumentul Analiză rapidă (disponibil numai în Excel 2016 și în Excel 2013) pentru o Examinare în direct pentru a-l încerca.
-
Selectați datele pe care doriți să le examinați mai atent.
-
Faceți clic pe butonul Analiză rapidă

-
Explorați opțiunile de pe filele Format și Diagrame sparkline pentru a vedea cum vă afectează datele.

De exemplu, alegeți o scară de culoare în galeria Formatare pentru a diferenția temperaturile înalte, medii sau joase.
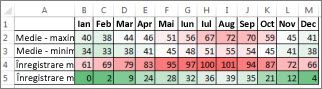
-
Când vă place ceea ce vedeți, faceți clic pe opțiunea respectivă.
Aflați mai multe despre cum să analizați tendințe din date utilizând diagrame sparkline.
Instrumentul Analiză rapidă (disponibil numai în Excel 2016 și în Excel 2013) recomandă diagrama corectă pentru datele dvs. și vă oferă o prezentare vizuală cu doar câteva clicuri.
-
Selectați celulele care conțin datele pe care doriți să le afișați într-o diagramă.
-
Faceți clic pe butonul Analiză rapidă

-
Faceți clic pe fila Diagrame, deplasați-vă de-a lungul diagramelor recomandate, pentru a vedea care arată cel mai bine pentru datele dvs., apoi faceți clic pe cea dorită.
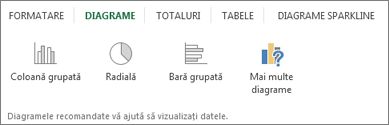
Notă: Excel afișează diagrame diferite în această galerie, în funcție de ceea ce se recomandă pentru datele dvs.
Aflați despre alte modalități de a crea o diagramă.
Pentru a vă sorta rapid datele
-
Selectați o zonă de date, cum ar fi A1:L5 (mai multe rânduri și coloane) sau C1:C80 (o singură coloană). Zona poate conține titlurile pe care le-ați creat pentru a identifica coloane sau rânduri.
-
Selectați o singură celulă din coloana în care doriți să sortați.
-
Faceți clic pe

-
Faceți clic pe

Pentru a sorta după anumite criterii
-
Selectați o singură celulă oriunde în zona în care doriți să sortați.
-
În fila Date, în grupul Sortare și filtrare, alegeți Sortare.
-
Se afișează caseta de dialog Sortare.
-
În lista Sortare după, selectați prima coloană după care doriți să sortați.
-
În lista Sortare pe baza, selectați Valori, Culoare celulă, Culoare font sau Pictogramă celulă.
-
În lista Ordine, selectați ordinea pe care doriți să o aplicați operațiunii de sortare, alfabetică sau numerică, ascendentă sau descendentă (adică, de la A la Z sau de la Z la A pentru text sau de la cel mai mic la cel mai mare sau de la cel mai mare la cel mai mic pentru numere).
Pentru mai multe informații despre cum să sortați date, consultați Sortarea datelor dintr-o zonă sau dintr-un tabel.
-
Selectați datele pe care doriți să le filtrați.
-
În fila Date, în grupul Sortare și filtrare, faceți clic pe Filtru.
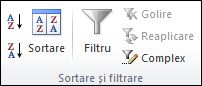
-
Faceți clic pe săgeata

-
Pentru a selecta după valori, în listă, debifați caseta de selectare (Selectare totală). Se vor elimina bifările din toate casetele de selectare. Apoi, selectați numai valorile pe care doriți să le vedeți și faceți clic pe OK pentru a vedea rezultatele.
Pentru mai multe informații despre cum să filtrați datele, consultați Filtrarea datelor dintr-o zonă sau un tabel.
-
Faceți clic pe butonul Salvare de pe bara de instrumente Acces rapid sau apăsați pe Ctrl+S.
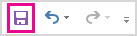
Dacă v-ați mai salvat lucrul, ați terminat.
-
Dacă este prima dată când salvați acest fișier:
-
Sub Salvare ca, alegeți unde să vă salvați registrul de lucru, apoi răsfoiți la un folder.
-
În caseta Nume fișier, introduceți un nume pentru registrul de lucru.
-
Faceți clic pe Salvare.
-
-
Faceți clic pe Fișier, apoi faceți clic pe Imprimare sau apăsați Ctrl+P.
-
Examinați paginile, făcând clic pe săgețile Pagina următoare și Pagina anterioară.

Fereastra de examinare afișează paginile alb-negru sau color, în funcție de setările imprimantei.
Dacă nu vă place cum vor fi imprimate paginile, puteți să modificați marginile de pagină sau să adăugați sfârșituri de pagină.
-
Faceți clic pe Imprimare.
-
Pe fila Fișier , alegeți Opțiuni, apoi alegeți categoria Programe de completare .
-
Lângă partea de jos a casetei de dialog Opțiuni Excel, asigurați-vă că este selectat Programe de completare Excel în caseta Gestionare, apoi faceți clic pe Salt.
-
În caseta Programe de completare, bifați casetele de selectare de lângă programele de completare pe care doriți să le utilizați, apoi faceți clic pe OK.
Dacă Excel afișează un mesaj care afirmă că nu poate rula acest program de completare și vă solicită să îl instalați, faceți clic pe Da pentru a instala programele de completare.
Pentru mai multe informații despre cum să utilizați programe de completare, consultați Adăugarea sau eliminarea programelor de completare.
Excel vă permite să aplicați șabloane predefinite, să aplicați propriile șabloane particularizate și să căutați dintr-o varietate de șabloane pe Office.com. Office.com furnizează o gamă largă de șabloane Excel populare, inclusiv bugete.
Pentru mai multe informații despre cum să găsiți și să aplicați șabloane, consultați Descărcați șabloane gratuite, predefinite.










