PowerPoint prezentările funcționează ca expunerile de diapozitive. Pentru a transmite un mesaj sau o poveste, o fragmentați în diapozitive. Gândiți-vă la fiecare diapozitiv ca la o pânză goală pentru imagini și cuvinte care vă ajută să vă spuneți povestea.
Alegerea unei teme
Atunci când deschideți PowerPoint, veți vedea câteva teme și șabloane predefinite. O temă este un proiect de diapozitiv care conține culori, fonturi și efecte speciale asortate, cum ar fi umbre, reflexii și altele.
-
Pe fila Fișier din Panglică, selectați Nou, apoi alegeți o temă.
PowerPoint vă arată o previzualizare a temei, cu patru variații de culoare din care să alegeți în partea dreaptă.
-
Faceți clic pe Creare sau alegeți o variație de culoare, apoi faceți clic pe Creare.
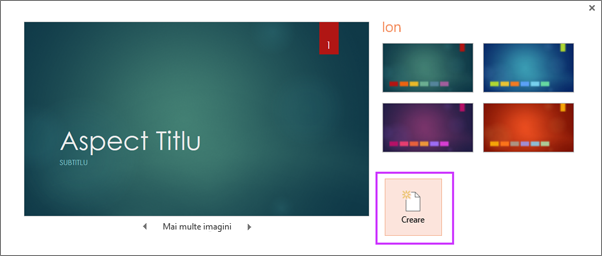
Citiți mai mult: Utilizarea sau crearea temelor în PowerPoint
Inserarea unui diapozitiv nou
-
Pe fila Pornire , faceți clic pe jumătatea de jos a diapozitivului nou și alegeți un aspect de diapozitiv.
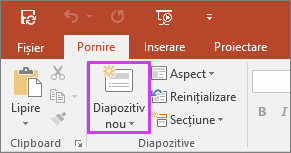
Citiți mai mult: Adăugarea, rearanjarea și ștergerea diapozitivelor.
Salvarea prezentării
-
Pe fila Fișier, alegeți Salvare.
-
Alegeți sau răsfoiți la un folder.
-
Pe caseta Nume fișier, tastați un nume pentru prezentarea dvs., apoi alegeți Salvare.
Notă: Dacă salvați adesea fișiere într-un anumit folder, puteți să „fixați” calea astfel încât să fie disponibilă întotdeauna (așa cum se arată mai jos).
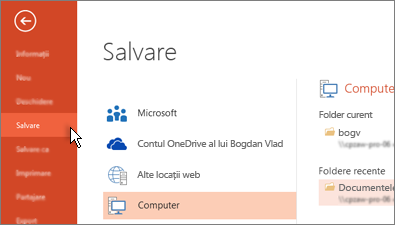
Sfat: Salvați-vă lucrul în timpul activității. Apăsați Ctrl+S des sau salvați fișierul pentru aOneDrive și lăsați Salvarea automată să se ocupe de el pentru dvs.
Citiți mai mult: Salvarea fișierului de prezentare
Adăugarea textului
Selectați un substituent pentru text și începeți să tastați.
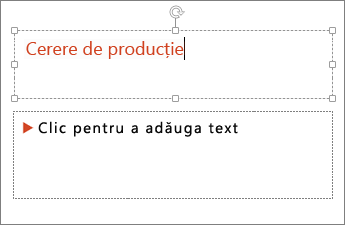
Formatarea textului
-
Selectați textul.
-
Sub Instrumente de desen, alegeți Formatare.
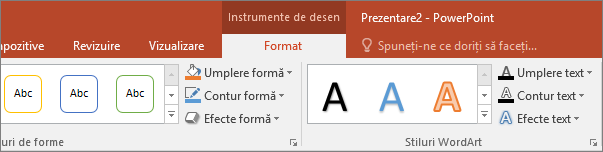
-
Alegeți una dintre următoarele:
-
Pentru a schimba culoarea textului, alegeți Umplere text, apoi alegeți o culoare.
-
Pentru a schimba culoarea conturului textului, alegeți Contur text, apoi alegeți o culoare.
-
Pentru a aplica o umbrire, o reflexie, o strălucire, o reliefare, o rotire 3-D sau o transformare, alegeți Efecte text, apoi alegeți efectul dorit.
-
Citiți mai mult:
Adăugarea imaginilor
Pe fila Inserare , selectați Imagini, apoi alegeți una dintre următoarele variante:
-
Pentru a insera o imagine salvată pe unitatea locală sau pe un server intern, alegeți Acest dispozitiv, navigați la imagine, apoi alegeți Inserare.
-
(Pentru abonații Microsoft 365) Pentru a insera o imagine din biblioteca noastră, alegeți Imagini stoc, navigați la o imagine, selectați-o și alegeți Inserare.
-
Pentru a insera o imagine de pe web, alegeți Imagini online și utilizați caseta de căutare pentru a găsi o imagine. Alegeți o imagine, apoi faceți clic pe Inserare.
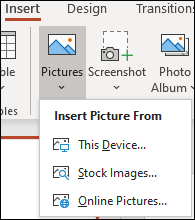
Adăugarea formelor
Puteți adăuga forme pentru a ilustra diapozitivul.
-
Pe fila Inserare , selectați Forme, apoi selectați o formă din meniul care apare.
-
În zona diapozitivului, faceți clic și glisați pentru a desena forma.
-
Selectați fila Format sau Format formă din panglică. Deschideți galeria Stiluri formă pentru a adăuga rapid o culoare și un stil (inclusiv umbrire) la forma selectată.
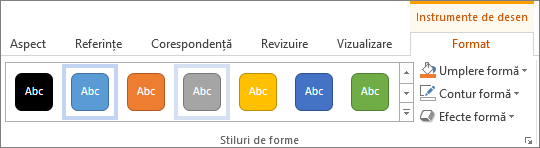
Adăugarea notelor vorbitorului
Diapozitivele sunt foarte bune atunci când nu aglomerați prea multe informații în ele. Puteți să amplasați evenimente și note utile în notele vorbitorului și să le consultați pe măsură ce susțineți prezentarea.
-
Pentru a deschide pagina de note, în partea de jos a ferestrei, faceți clic pe Note

-
Faceți clic în panoul Note de sub diapozitiv și începeți să vă tastați notele.
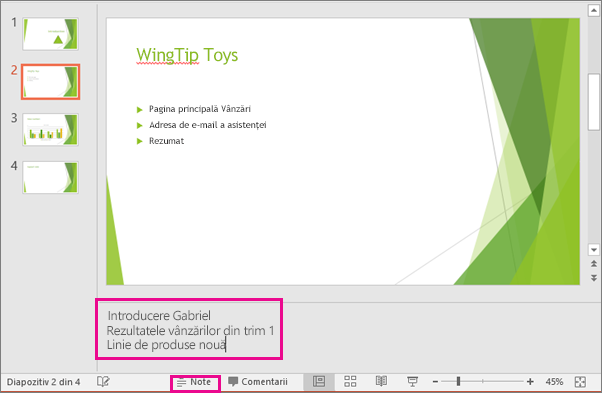
Citiți mai mult:
Susținerea prezentării
Pe fila Expunere diapozitive, efectuați una dintre următoarele:
-
Pentru a începe prezentarea de la primul diapozitiv, în grupul Pornire expunere diapozitive, faceți clic pe De la început.
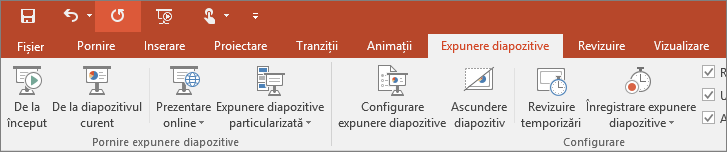
-
Dacă nu sunteți la primul diapozitiv și doriți să începeți de unde sunteți, faceți clic peDin diapozitivul curent.
-
Dacă doriți să susțineți prezentarea pentru persoane care nu se află acolo unde sunteți, faceți clic pe Prezentare online pentru a configura o prezentare pe web, apoi alegeți una dintre următoarele opțiuni:
Închiderea vizualizării Expunere diapozitive
Pentru a ieși oricând din vizualizarea Expunere diapozitive, pe tastatură, apăsați pe Esc.
Alegerea unei teme
Puteți aplica rapid o temă atunci când începeți o nouă prezentare:
-
Pe fila Fișier, faceți clic pe Nou.
-
Selectați o temă.
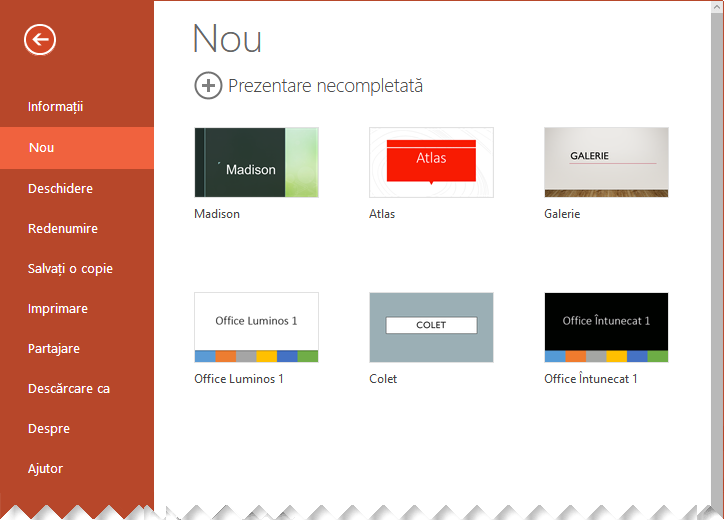
Citiți mai mult: Aplicarea unei teme de proiectare la prezentare
Inserarea unui diapozitiv nou
-
În panoul de miniaturi de diapozitive din stânga, selectați diapozitivul pe care doriți să îl urmeze noul diapozitiv.
-
Pe fila Pornire , selectați jumătatea de jos a diapozitivului nou.
-
Din meniu, selectați aspectul dorit pentru diapozitivul nou.
Noul diapozitiv este inserat și puteți face clic într-un substituent pentru a începe să adăugați conținut.
Citiți mai mult: Adăugarea, rearanjarea și ștergerea diapozitivelor
Salvarea prezentării
PowerPoint pentru web vă salvează automat lucrul înOneDrive, în cloud.
Pentru a modifica numele fișierului salvat automat:
-
În bara de titlu, faceți clic pe numele fișierului.
-
În caseta Nume fișier , introduceți numele pe care doriți să-l aplicați la fișier.
-
Dacă doriți să modificați locația de stocare în cloud, în capătul din dreapta al casetei Locație , faceți clic pe simbolul săgeată, apoi navigați la folderul dorit, apoi selectați Mutare aici.
Adăugarea textului
Selectați un substituent pentru text și începeți să tastați.
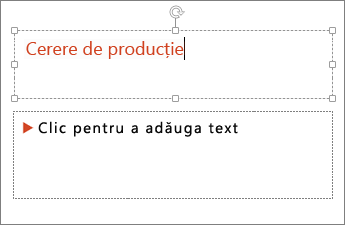
Formatarea textului
-
Selectați textul.
-
Pe fila Pornire , utilizați opțiunile Font :
-
Alegeți una dintre următoarele variante:
-
Pentru a schimba culoarea textului, selectați

-
Pentru a modifica incremental dimensiunea textului, selectați Mărire dimensiune font sau Micșorare dimensiune font

-
Selectați din alte opțiuni de formatare, cum ar fi Aldin, Cursiv, Subliniat, Tăiere text cu o linie, Indice și Exponent.
-
Citiți mai mult:
Adăugarea imaginilor
-
Pe fila Inserare, faceți clic pe Imagini.
-
Din meniu, selectați locul din care doriți să inserați imaginea:
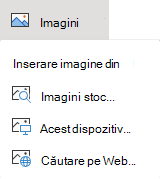
-
Navigați la imaginea dorită, selectați-o, apoi selectați Inserare.
După ce imaginea este inserată în diapozitiv, o puteți selecta și glisa pentru a o repoziționa și puteți să selectați și să glisați un ghidaj de colț pentru a redimensiona imaginea.
Adăugarea formelor
-
Pe fila Inserare , selectați Forme, apoi selectați o formă din meniul care apare.
-
Pe pânza diapozitivului, faceți clic și glisați pentru a desena forma.
-
Selectați fila Formă din panglică. Deschideți galeria Stiluri formă pentru a adăuga rapid o culoare și un stil (inclusiv umbrire) la forma selectată.
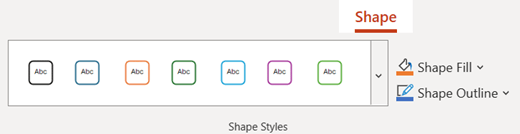
Adăugarea notelor vorbitorului
-
Pe fila Vizualizare , selectați Note

Un panou Note orizontal apare în partea de jos a ferestrei, sub diapozitiv.
-
Faceți clic în panou, apoi introduceți text.
Panoul Note poate fi mărit, dacă este necesar. Atunci când indicați spre marginea de sus a panoului, indicatorul mouse-ului devine o săgeată cu două capete

Susținerea prezentării
-
Pe fila Expunere diapozitive, selectați Redare de la început.

-
Pentru a naviga prin diapozitive, pur și simplu faceți clic cu mouse-ul sau apăsați bara de spațiu.
Sfat: De asemenea, puteți utiliza tastele săgeată înainte și înapoi de pe tastatură pentru a naviga prin expunerea de diapozitive.
Citiți mai mult: Prezentarea expunerii de diapozitive
Oprirea unei expuneri de diapozitive
-
Pentru a ieși oricând din vizualizarea Expunere diapozitive, pe tastatură, apăsați pe Esc.
Expunerea de diapozitive pe ecran complet se va închide și veți reveni la vizualizarea de editare a fișierului.
Sfaturi pentru crearea unei prezentări eficiente
Luați în considerare următoarele sfaturi pentru a vă menține publicul interesat.
Minimizarea numărului de diapozitive
Pentru a păstra un mesaj clar și a vă menține publicul atent și interesat, mențineți la minimum numărul de diapozitive din prezentare.
Alegerea unei dimensiuni de font prietenoase pentru public
Publicul trebuie să poată citi diapozitivele de la distanță. În general, o dimensiune de font mai mică de 30 poate fi prea dificil de văzut pentru public.
Păstrați textul diapozitivului simplu
Doriți ca publicul dvs. să vă asculte informațiile, în loc să citească pe ecran. Utilizați marcatori sau propoziții scurte și încercați să păstrați fiecare element pe o singură linie.
Unele proiectoare trunchiează diapozitivele la margini, astfel încât propozițiile lungi să fie trunchiate.
Utilizarea elementelor vizuale pentru a vă exprima mesajul
Imaginile, diagramele, graficele și ilustrațiile SmartArt furnizează indicii vizuale de reținut pentru publicul dvs. Adăugați artă semnificativă pentru a completa textul și mesageria din diapozitive.
La fel ca în cazul textului, evitați să includeți prea multe ajutoare vizuale pe diapozitiv.
Faceți etichetele pentru diagrame și grafice ușor de înțeles
Utilizați doar text suficient pentru a face elementele de etichetă dintr-o diagramă sau un grafic ușor de înțeles.
Aplicarea fundalurilor subtile, consistente de diapozitiv
Alegeți o șablon sau o temă atrăgătoare, consistentă, care nu vă atrage prea tare. Nu doriți ca fundalul sau proiectul să se destrage din mesaj.
Totuși, doriți, de asemenea, să oferiți un contrast între culoarea de fundal și culoarea textului. Temele predefinite dinPowerPoint seta contrastul dintre un fundal deschis cu text de culoare închisă sau fundal închis cu text deschis și colorat.
Pentru mai multe informații despre cum să utilizați teme, consultați Aplicarea unei teme pentru a adăuga culoare și stil la prezentare.
Verificarea ortografică și gramaticală
Pentru a câștiga și a menține respectul publicului dvs., verificați întotdeauna ortografia și gramatica din prezentare.










