Bazele de date Access vă pot ajuta să stocați și să urmăriți aproape orice tip de informații, cum ar fi inventarul, persoanele de contact sau procesele de afaceri. Să parcurgem căile pe care le puteți urma pentru a crea o bază de date desktop Access, a adăuga date în aceasta și a afla următorii pași pentru particularizarea și utilizarea noii baze de date.
În acest articol
Alegerea unui șablon
Șabloanele Access au tabele, interogări, formulare și rapoarte încorporate, gata de a fi utilizate. O gamă de șabloane este primul lucru pe care îl veți observa atunci când porniți Access și puteți să căutați online mai multe șabloane.
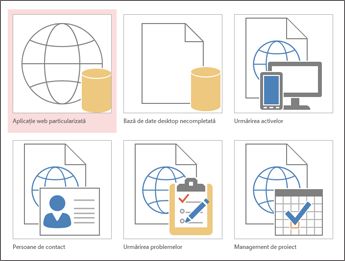
-
În Access, faceți clic pe Fișier > Nou.
-
Selectați un șablon de bază de date desktop și introduceți un nume pentru baza de date sub Nume fișier. (Dacă nu vedeți un șablon care să funcționeze pentru dvs., utilizați caseta Căutați șabloane online .)
-
Puteți fie să utilizați locația implicită pe care o afișează Access, sub caseta Nume fișier, fie să faceți clic pe pictograma folder pentru a alege unul.
-
Faceți clic pe Creare.
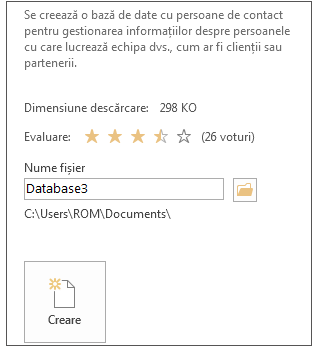
În funcție de șablon, poate fi necesar să efectuați oricare dintre următoarele activități pentru a începe:
-
Dacă Access afișează o casetă de dialog Conectare cu o listă goală de utilizatori:
-
Faceți clic pe Utilizator nou.
-
Completați formularul Detalii utilizator.
-
Faceți clic pe Salvare și închidere.
-
Selectați numele de utilizator pe care tocmai l-ați introdus, apoi faceți clic pe Conectare.
-
-
Dacă Access afișează un mesaj Avertisment de securitate în bara de mesaje și aveți încredere în sursa șablonului, faceți clic pe Activare conținut. Dacă baza de date necesită o conectare, conectați-vă din nou.
Pentru mai multe informații, consultați Crearea unei baze de date desktop Access dintr-un șablon.
Crearea unei baze de date de la zero
Dacă niciunul dintre șabloane nu vă întrunește cerințele, puteți începe de la o bază de date desktop necompletată.
-
Din Access, faceți clic pe Nou > Bază de date desktop necompletată.
-
Tastați un nume pentru baza dvs. de date în caseta Nume fișier.
-
Puteți fie să utilizați locația implicită pe care o afișează Access, sub caseta Nume fișier, fie să faceți clic pe pictograma folder pentru a alege unul.
-
Faceți clic pe Creare.
Adăugarea unui tabel
Într-o bază de date, informațiile dvs. sunt stocate în mai multe tabele asociate. Pentru a crea un tabel:
-
Atunci când deschideți baza de date pentru prima dată, veți vedea un tabel necompletat în Vizualizarea foaie de date, unde puteți adăuga date. Pentru a adăuga un alt tabel, faceți clic pe Creare tabel >. Puteți fie să începeți să introduceți date în câmpul necompletat (celulă), fie să lipiți date din altă sursă, cum ar fi un registru de lucru Excel.
-
Pentru a redenumi o coloană (câmp), faceți dublu clic pe titlul coloanei, apoi tastați numele nou.
Sfat: Denumirile semnificative vă ajută să știți ce conține fiecare câmp fără a-i vedea conținutul.
-
Faceți clic pe Fișier > Salvare.
-
Pentru a adăuga mai multe câmpuri, tastați în coloana Faceți clic pentru adăugare.
-
Pentru a muta o coloană, selectați-o făcând clic pe titlul ei, apoi glisați-o acolo unde doriți. De asemenea, puteți să selectați coloane alăturate și să le glisați pe toate într-o locație nouă.
Pentru mai multe informații, consultați Introducere în tabele.
Copierea și lipirea datelor
Puteți să copiați și să lipiți date din alt program, cum ar fi Excel sau Word, într-un tabel Access. Metoda funcționează cel mai bine dacă datele sunt separate în coloane. Dacă datele sunt într-un program de procesare a textului, cum ar fi Word, utilizați etichete pentru a separa coloanele sau efectuați conversia acestora într-un format de tabel înainte de a copia.
-
Dacă datele necesită editare, cum ar fi separarea numelor complete în nume și prenume, faceți acest lucru mai întâi în programul sursă.
-
Deschideți sursa și copiați (Ctrl + C) datele.
-
Deschideți tabelul Access în care doriți să adăugați datele în vizualizarea Foaie de date și lipiți-le (Ctrl + V).
-
Faceți dublu clic pe fiecare titlu de coloană și tastați un nume semnificativ.
-
Faceți clic pe Fișier > Salvare și dați un nume noului tabel.
Notă: Access setează tipul de date al fiecărui câmp pe baza informațiilor pe care le lipiți în primul rând al fiecărei coloane, așa că asigurați-vă că informațiile din rândurile următoare corespund primului rând.
Importul datelor sau legarea la date
Puteți fie să importați datele din alte surse, fie să creați o legătură la date din Access, fără a muta informațiile de unde sunt stocate. Legarea poate fi o opțiune bună dacă mai mulți utilizatori actualizează datele și doriți să vă asigurați că vedeți cea mai recentă versiune sau dacă doriți să salvați spațiu de stocare. Puteți alege să legați sau să importați date pentru majoritatea formatelor. Consultați Importul sau legarea la datele din altă bază de date Access pentru mai multe informații.
Procesul diferă ușor, în funcție de sursa de date, însă aceste instrucțiuni vă vor ajuta să începeți:
-
Pe fila Date externe , în grupul Import & legătură , faceți clic pe Sursă de date nouă , apoi selectați formatul de date de la care veți importa sau la care veți face legătura din opțiunile de submeniu listate.
Notă: Dacă tot nu puteți găsi formatul corect, poate fi necesar să exportați datele mai întâi într-un format de fișier acceptat de Access (de exemplu, un fișier text delimitat).
-
Urmați instrucțiunile din caseta de dialog Preluare date externe.
Când creați linkul, unele formate sunt disponibile ca doar în citire. Iată sursele externe din care puteți importa date sau la care vă puteți lega datele:
|
Import |
Link |
|
|---|---|---|
|
Microsoft Excel |
Da |
Da |
|
Microsoft Access |
Da |
Da |
|
Baze de date ODBC, cum ar fi SQL Server |
Da |
Da |
|
Fișiere text sau de valori separate prin virgulă (CSV) |
Da |
Da |
|
Listă SharePoint |
Da |
Da |
|
XML |
Da |
|
|
Servicii de date |
Da |
|
|
Document HTML |
Da |
Da |
|
Folder Outlook |
Da |
Da |
Pentru mai multe informații, consultați Importul sau legarea la datele din altă bază de date Access.
Organizarea datelor cu Analizorul de tabel
Puteți să utilizați Expertul analizor de tabel pentru a identifica rapid datele redundante. Expertul furnizează apoi o modalitate simplă de a organiza datele în tabele separate. Access păstrează tabelul original sub formă de copie backup.
-
Deschideți baza de date Access care conține tabelul pe care doriți să-l analizați.
-
Faceți clic pe Instrumente bază de date > Analizare tabel.
Primele două pagini din expert conțin un scurt asistent de instruire cu exemple. Dacă vedeți o casetă de selectare etichetată Se afișează pagini introductive?, atunci bifați caseta și faceți clic de două ori pe Înapoi pentru a vedea introducerea. Dacă nu doriți să vedeți paginile introductive, debifați Se afișează pagini introductive?
Pentru mai multe informații, consultați Normalizarea datelor utilizând Analizor de tabel.
Pașii următori
Restul procesului de proiectare variază în funcție de ceea ce doriți să faceți, dar se recomandă să luați în considerare crearea de interogări, formulare, rapoarte și macrocomenzi. Aceste articole vă pot fi de ajutor:










