Activarea și configurarea controlului versiunilor pentru o listă sau o bibliotecă
Puteți să urmăriți și să gestionați informațiile în timp, cu ajutorul versiunilor din liste și biblioteci, precum și să vizualizați și să recuperați versiunile anterioare din istoricul elementului.
Când este activată, versiunile noi sunt adăugate la istoricul unui element după ce se salvează modificările. Numărul de versiuni stocate și vizibilitatea versiunilor schiță sau minore pot fi modificate pentru fiecare listă și bibliotecă.
Activarea și configurarea controlului versiunilor într-o listă sau într-o bibliotecă
-
Deschideți lista sau biblioteca pentru care doriți să activați controlul versiunilor.
-
Selectați Setări

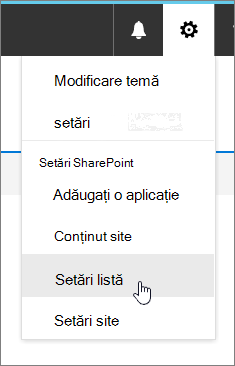
-
Pe pagina Setări , selectați Setări versiune.
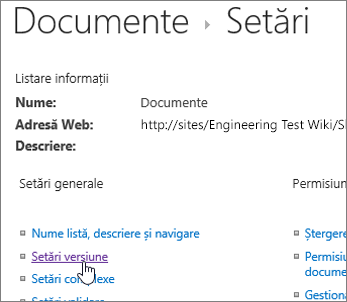
-
Din pagina Setări versiune , aveți disponibile următoarele setări:
-
Pentru o bibliotecă de documente:
-
Se solicită aprobarea conținutului pentru elementele remise.
-
Creați o versiune de fiecare dată când editați un fișier în această bibliotecă de documente utilizând fie versiuni majore, fie versiuni majore și minore.
-
Limitați numărul de versiuni și schițe de reținut.
-
Setați limite de timp pentru ștergerea versiunilor în funcție de vârstă. Notă: Atunci când sunt setate limite de timp pentru versiune, versiunile sunt șterse după ce depășesc numărul stabilit de versiuni majore sau după perioada de timp stabilită. Luați un exemplu de bibliotecă configurată să stocheze 500 de versiuni majore cu o expirare de 365 de zile. Nu vor fi stocate mai mult de 500 de versiuni și orice versiune mai veche de 365 de zile va fi ștearsă, de asemenea.
-
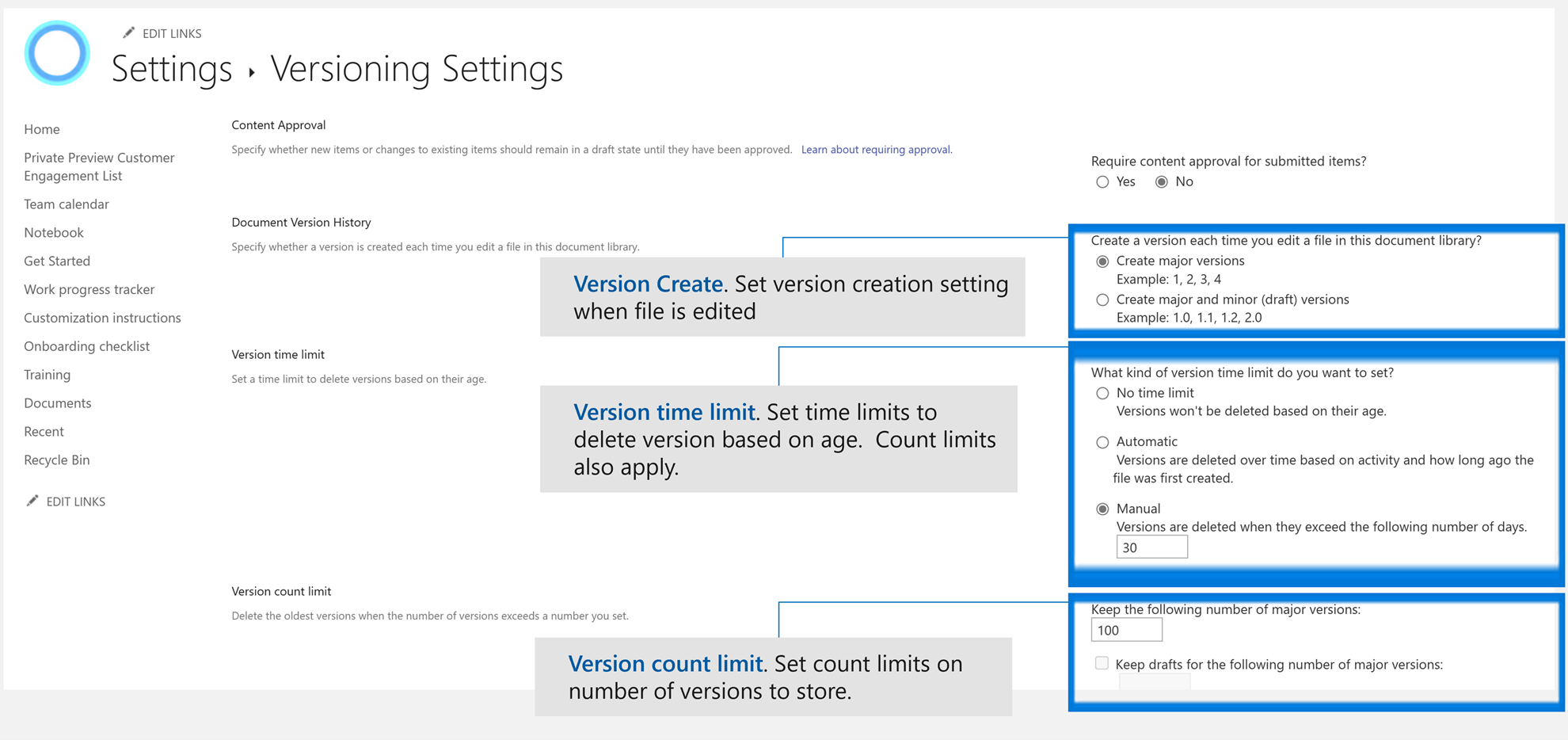
-
-
Pentru o listă:
-
Se solicită aprobarea conținutului pentru elementele remise.
-
Creați o versiune de fiecare dată când editați un element din listă.
-
Limitați numărul de versiuni și schițe de reținut.
-
Setați cine poate vedea elemente schiță în listă.
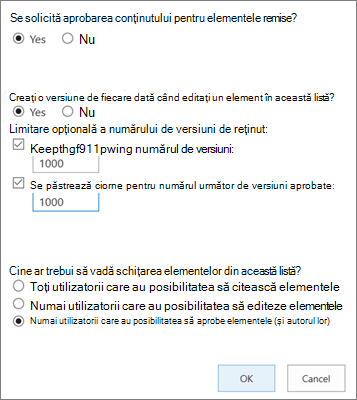
-
-
-
Selectați OK.
Pentru a vizualiza, a restaura sau a șterge o versiune anterioară dintr-o listă sau bibliotecă
-
Deschideți lista sau biblioteca cu elementul sau documentul pe care doriți să-l vizualizați.
-
Lângă elementul pentru care doriți să vizualizați istoricul, selectați ... (puncte de suspensie).
-
Selectați Istoric versiuni.
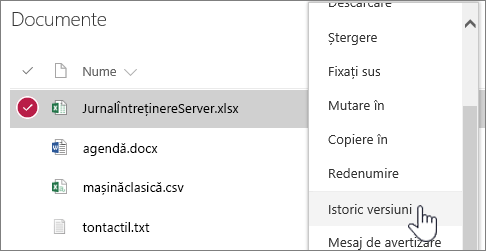
Dacă nu vedeți Istoric versiuni, selectați Mai multe, apoi selectați Istoric versiuni.
-
În caseta de dialog Istoric versiuni, vizualizați data la care va expira o versiune.
Notă:
-
Data de expirare din versiuni este determinată de limita de timp a versiunii aplicată într-o bibliotecă și de data creării versiunii. Data modificării este data la care s-a modificat conținutul fișierului, care poate fi diferit de data creării versiunii.
-
Versiunile setate la "Nu expiră niciodată" pot fi șterse manual sau șterse automat dacă limitele de versiune setate pentru fișier sunt depășite.
-
-
În meniu, puteți face următoarele lucruri.
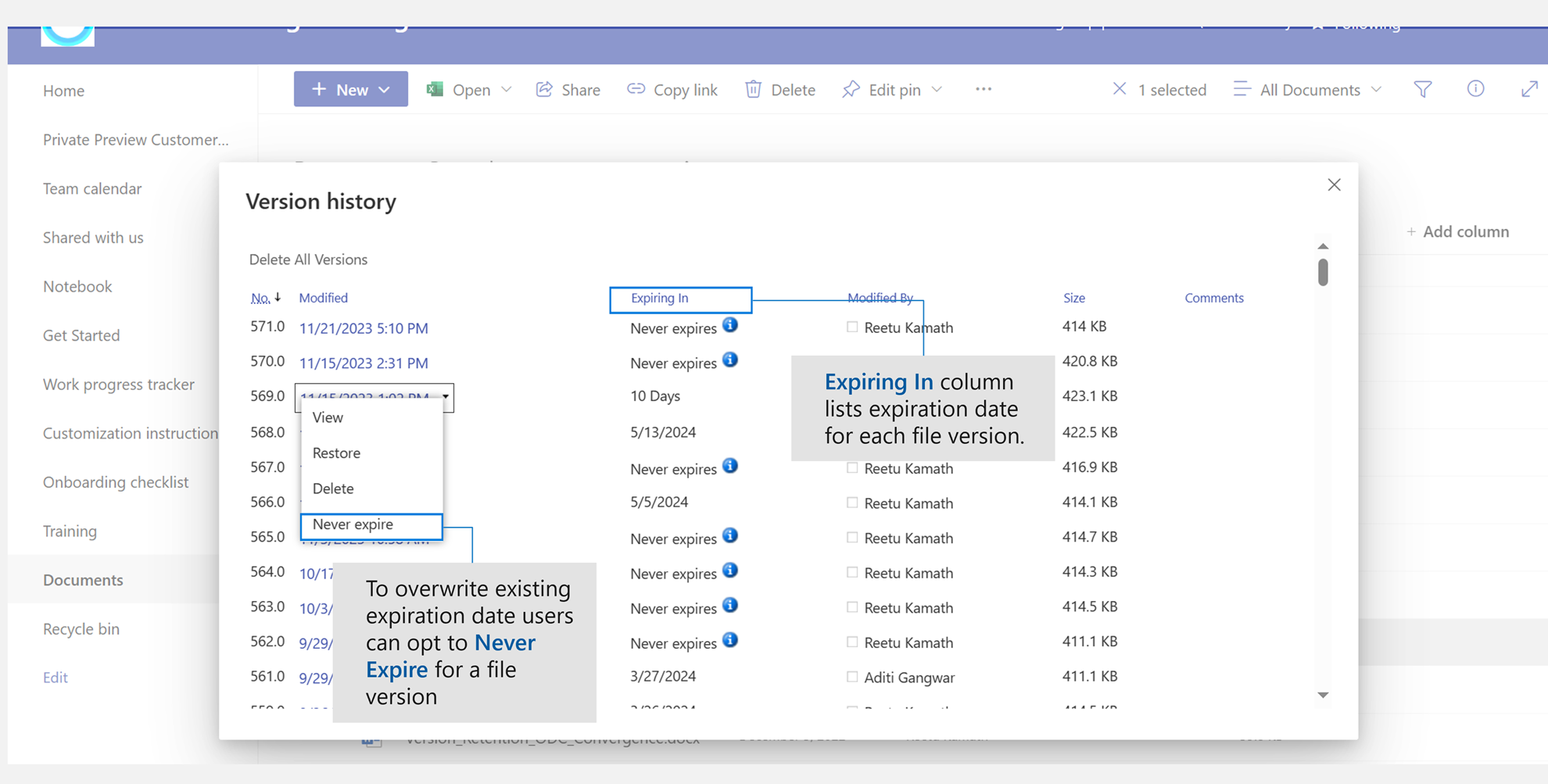
-
Vizualizați documentul curent. Apare o casetă de dialog în care puteți să restaurați sau să ștergeți o versiune anterioară, precum și să vedeți starea de aprobare curentă. De asemenea, puteți edita versiunea curentă din această casetă de dialog.
-
Restaurați documentul. Apare o casetă de dialog care vă întreabă dacă doriți să îl transformați în document aprobat în prezent. Aceasta o va adăuga ca versiune nouă.
-
Ștergeți documentul. Apare o casetă de dialog care vă întreabă dacă sunteți sigur că doriți să trimiteți elementul în Coșul de reciclare.
-
Nu expiră niciodată: Suprascrieți expirarea versiunilor care expiră la Nu expiră niciodată.
-
Respingeți această versiune. Apare doar în documentele aprobate, nu în Ștergere.
-
-
După ce ați terminat, în colțul din dreapta sus, selectați X.
Activarea și configurarea controlului versiunilor într-o listă sau o bibliotecă SharePoint 2016 sau SharePoint 2013
-
Accesați biblioteca sau lista pentru care doriți să activați controlul versiunilor.
-
Pe panglică, selectați Bibliotecă sau Listă.
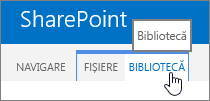
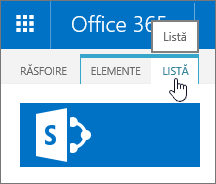
-
În grupul Setări, selectați Setări bibliotecă sau Setări listă.
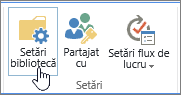

-
Pe pagina Setări , selectați Setări versiune.
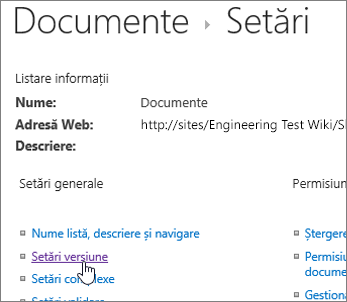
-
În pagina Setări versiune sunt disponibile următoarele setări:
-
Pentru o bibliotecă de documente
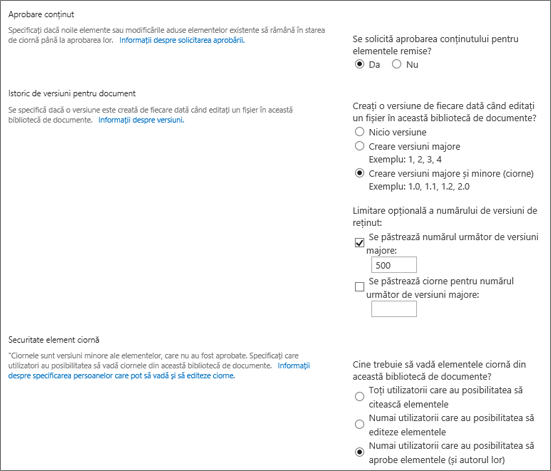
-
Se solicită aprobarea conținutului pentru elementele remise.
-
Creați o versiune de fiecare dată când editați un fișier în această bibliotecă de documente, fie versiuni majore, fie versiuni majore și minore.
-
Limitați numărul de versiuni și schițe de reținut.
-
Setați cine poate vedea elemente schiță.
-
Solicitați verificarea documentelor înainte ca acestea să poată fi editate.
-
-
Pentru o listă
-
Se solicită aprobarea conținutului pentru elementele remise.
-
Creați o versiune de fiecare dată când editați un element din listă.
-
Limitați numărul de versiuni și schițe de reținut.
-
Setați cine poate vedea elemente schiță în listă.
-
-
-
Selectați OK.
Pentru a dezactiva controlul versiunilor într-o listă sau bibliotecă SharePoint 2016 sau 2013
Efectuați aceiași pași pentru activare, dar pe pagina Setări versiune , selectați Fără versiuni. Pentru Solicitați aprobarea conținutului, puteți selecta și Nu.
Pentru a vizualiza, a restaura sau a șterge o versiune anterioară
Pentru a restaura o versiune anterioară a unui document, urmați acești pași.
-
Accesați lista sau biblioteca cu elementul sau documentul pentru care doriți să vizualizați istoricul.
-
Pe panglică, selectați Fișiere sau selectați Elemente. Dacă nu există o panglică, lângă elementul pentru care doriți să vizualizați istoricul, selectați ... (puncte de suspensie).
-
Selectați Istoric versiuni.
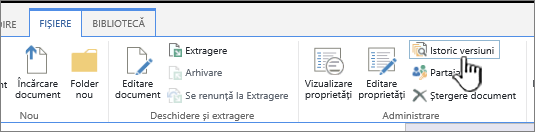
Dacă nu vedeți Istoric versiuni, în caseta de dialog, selectați ... (puncte de suspensie), apoi selectați Istoric versiuni.
-
În caseta de dialog Istoric versiuni , treceți cu mouse-ul peste linkul de dată dintr-o versiune anterioară și, pentru a afișa meniul, selectați săgeata în jos.
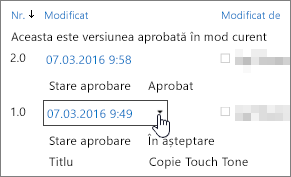
-
În meniu, puteți face următoarele lucruri.
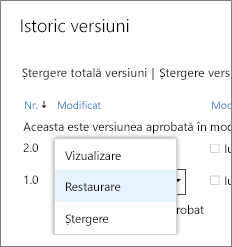
-
Vizualizați documentul curent. Apare o casetă de dialog în care puteți să editați, să restaurați sau să ștergeți, precum și să vedeți starea curentă de aprobare.
-
Restaurați documentul. Apare o casetă de dialog care vă întreabă dacă doriți să îl transformați în document aprobat în prezent. Aceasta o va adăuga ca versiune nouă.
-
Ștergeți documentul. Apare o casetă de dialog care vă întreabă dacă sunteți sigur că doriți să trimiteți elementul în Coșul de reciclare.
-
Respingeți această versiune. Apare doar în documentele aprobate, nu în Ștergere.
-
-
După ce ați terminat, faceți clic pe X în colțul din dreapta sus.
Activarea și configurarea controlului versiunilor într-o listă sau bibliotecă SharePoint 2010
Pentru a activa și a configura controlul versiunilor într-o listă sau într-o bibliotecă, urmați acești pași.
-
Navigați la lista sau biblioteca în care intenționați să lucrați. Dacă numele nu apare în panoul Lansare rapidă , selectați Tot conținutul site-ului, apoi selectați numele listei sau bibliotecii.
-
Pe panglică, în grupul Instrumente listă sau Instrumente bibliotecă , selectați fila Listă sau Bibliotecă .
-
Selectați Setări listă sau Setări bibliotecă.


Se deschide pagina Setări listă sau Setări bibliotecă .
-
Sub Setări generale, selectați Setări versiune.
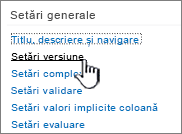
Se deschide caseta de dialog Setări versiune .
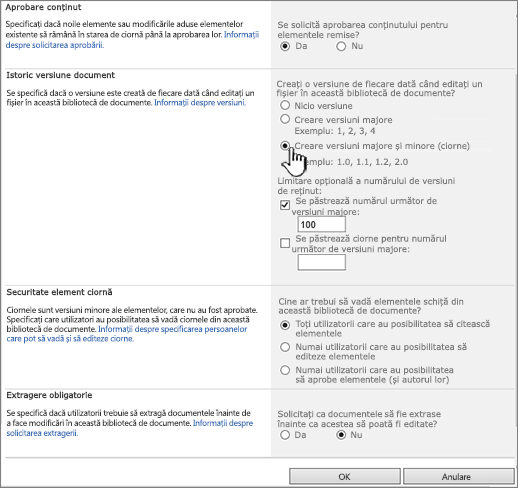
-
Alegeți una dintre următoarele variante:
Pentru Biblioteci de documente, în secțiunea Istoric versiuni element , sub Creați o versiune de fiecare dată când editați un fișier în această bibliotecă de documente?, selectați fie versiuni majore, fie versiuni majore și minore.
De Liste, în secțiunea Istoric versiuni element, sub Creați o versiune de fiecare dată când editați un element din această listă?, selectați Da.
-
(Opțional) Selectați numărul de versiuni pe care doriți să le păstrați în listă.
-
(Opțional) Pentru liste, selectați numărul de versiuni aprobate pentru care doriți să păstrați schițe. Această opțiune este disponibilă în secțiunea Aprobare conținut atunci când selectați Da.
Pentru biblioteci, setați un număr sub Se păstrează schițe pentru următorul număr de versiuni majore.
-
(Opțional) Determinați utilizatorii care pot vedea schița de elemente. Într-o listă, această opțiune este disponibilă în secțiunea Aprobare conținut doar atunci când setați Se solicită aprobarea conținutului pentru elementele remise la Da.
Selectați una dintre următoarele variante.
-
Orice utilizator care poate citi elemente. Permite accesul oricărei persoane care are permisiuni de Citire la site.
-
Numai utilizatorii care pot edita elemente. Restricționează vizualizarea schițelor la cei care au permisiuni de editare.
-
Numai utilizatorii care pot aproba elemente (și autorul elementului). Restricționează vizualizarea doar la autorul original al elementului și la cei care au permisiunea de a aproba elementele din listă.
-
-
Pentru a închide caseta de dialog și a reveni la pagina Setări , selectați OK.
Dezactivarea controlului versiunilor într-o listă sau bibliotecă SharePoint 2010
Urmați aceiași pași pentru activarea versiunilor, dar efectuați una dintre următoarele acțiuni:
-
Pentru Biblioteci de documente, în secțiunea Istoric versiuni element , sub Creați o versiune de fiecare dată când editați un fișier în această bibliotecă de documente?, selectați Fără versiuni.
-
De Liste, în secțiunea Istoric versiuni element, sub Creați o versiune de fiecare dată când editați un element din această listă?, selectați Nu.
-
Selectați OK.
Vizualizarea, restaurarea sau ștergerea versiunilor dintr-o listă sau bibliotecă SharePoint 2010
-
Accesați lista sau biblioteca cu elementul sau documentul pentru care doriți să vizualizați istoricul.
-
Lângă documentul sau elementul pentru care doriți să vizualizați istoricul versiunilor, selectați săgeata în jos, apoi selectați Istoric versiuni.
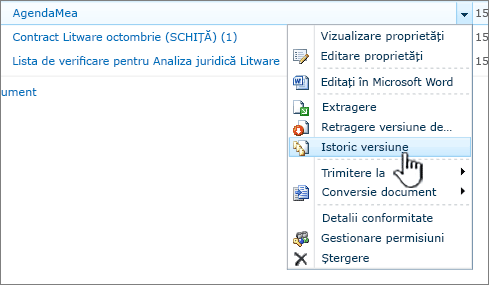
-
În caseta de dialog Istoric versiuni , treceți cu mouse-ul peste linkul de dată dintr-o versiune anterioară și, pentru a afișa meniul, selectați săgeata în jos.
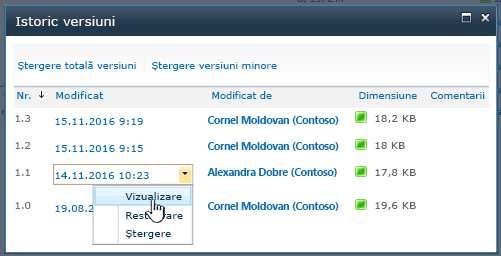
-
În meniu, puteți face următoarele lucruri.
-
Vizualizați documentul curent. Apare o casetă de dialog în care puteți să editați, să restaurați sau să ștergeți, precum și să vedeți starea curentă de aprobare.
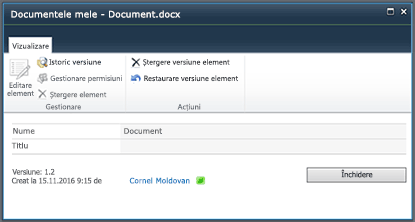
Din caseta de dialog Vizualizare , este posibil să reușiți să editați, deși, de obicei, este dezactivată. Pentru a edita, din lista verticală a fișierului sau elementului, selectați Editare proprietăți.
-
Restaurați documentul. Apare o casetă de dialog care vă întreabă dacă doriți să îl transformați în document aprobat în prezent. Aceasta o adaugă ca versiune nouă.
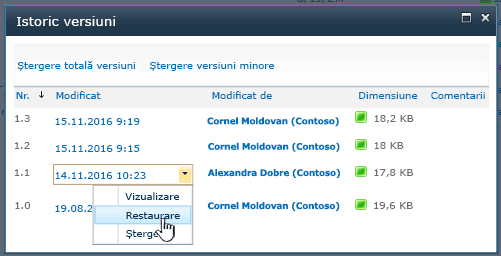
-
Ștergeți documentul. Apare o casetă de dialog care vă întreabă dacă sunteți sigur că doriți să trimiteți elementul în Coșul de reciclare.
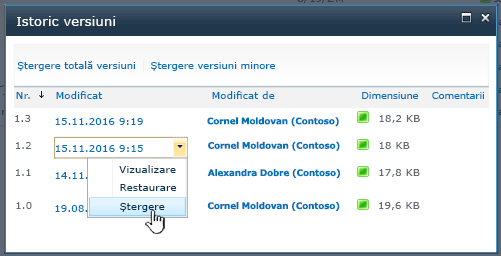
-
Retragerea de la publicare a acestei versiuni se afișează atunci când utilizați aprobarea și publicarea în documente sau elemente.
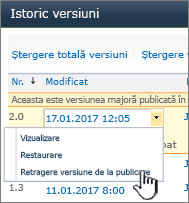
-
-
După ce ați terminat, în colțul din dreapta sus, selectați X, dacă dialogul de versiune nu s-a închis deja.
Alte setări care afectează controlul versiunilor
Puteți configura alte setări care afectează controlul versiunilor. În liste și biblioteci, puteți solicita aprobarea conținutului. În biblioteci, puteți solicita extragerea fișierelor.
Pentru informații despre aceste setări și altele, consultați Cum funcționează controlul versiunilor într-o listă sau într-o bibliotecă?










