
Ce este nou în Access 2013 ? Într-un cuvânt, aplicații. O aplicație Web Access este un nou tip de bază de date pe care îl generați în Access, apoi utilizați și partajați cu alte persoane ca aplicație SharePoint într-un browser web. Pentru a construi o aplicație, trebuie doar să selectați tipul de date pe care doriți să le urmăriți (persoane de contact, activități, proiecte etc.). Access creează structura bazei de date, completată cu vizualizări care vă permit să adăugați și să editați date. Navigarea și comenzile de bază sunt încorporate, astfel încât să puteți începe să utilizați aplicația imediat.
Sfat: Pentru a afla cum să începeți să creați rapid o aplicație sau o bază de date desktop Access 2013, consultați Activități de bază pentru o aplicație Access sau Activități elementare pentru o bază de date desktop Access 2013.
Pentru a afla mai multe despre Microsoft Office, consultați Noutăți din Office 2013.
Introducere în aplicații
Construirea unei aplicații
Utilizând site-ul SharePoint ca gazdă, veți putea să construiți o aplicație de bază de date bazată pe browser. În culise, aplicațiile Access utilizează SQL Server pentru a furniza cea mai bună performanță și o integritate a datelor. În ecranul de pornire, faceți clic pe Aplicație web particularizată.
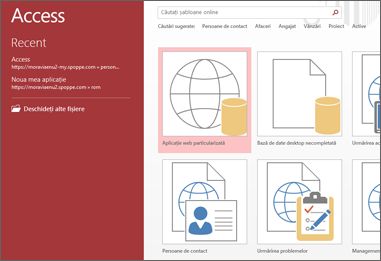
Notă: Cu Access 2013, puteți crea încă baze de date desktop tradiționale de la zero. Sau încercați un șablon pentru a crea o aplicație, o bază de date sau o bază de date web în stil Access 2010.
Șabloane de tabel
Adăugați rapid tabele la aplicație utilizând șabloane de tabel pre-proiectate. Dacă urmăriți activități, căutați șablonul activități și faceți clic pe acesta.
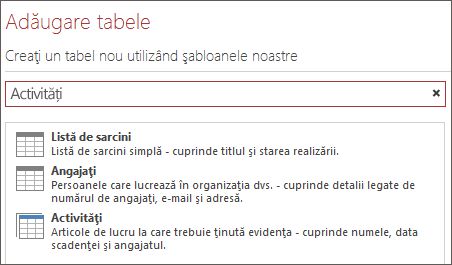
Dacă vedeți indicatorul de tabel multiplu lângă un șablon, înseamnă că Access va adăuga tabele asociate frecvent utilizate pentru dvs., astfel încât să puteți începe cu un bază de date relațională cu adevărat. Access creează vizualizări pentru fiecare tabel care afișează date din tabele asociate.
Pentru mai multe informații, consultați Crearea unei aplicații Access, Crearea unei aplicații Access dintr-un șablon și Activități de bază pentru o aplicație Access.
Date externe
Importați date din baze de date desktop Access, din fișiere Microsoft Excel, din surse de date ODBC, fișiere text și liste SharePoint.
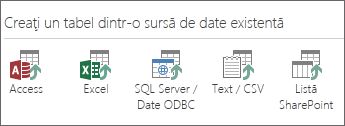
Pentru mai multe informații, consultați importul datelor dintr-o bază de date Access într-o aplicație Web Access.
Deschiderea într-un browser
Când ați terminat de proiectat, nu căutați un verificator de compatibilitate sau un buton publicare. Aplicația dumneavoastră este deja în direct-trebuie doar să faceți clic pe lansare aplicație.
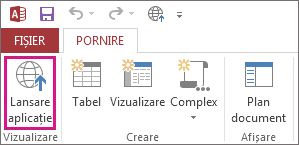
Interfață utilizator creată automat
Navigarea este inclusă
Aplicațiile Access vă scutesc de efortul de a construi vizualizări, panouri de comutare și alte elemente ale interfeței de utilizator (UI). Numele de tabel se afișează în marginea din stânga a ferestrei, iar vizualizările pentru fiecare tabel apar în partea de sus:
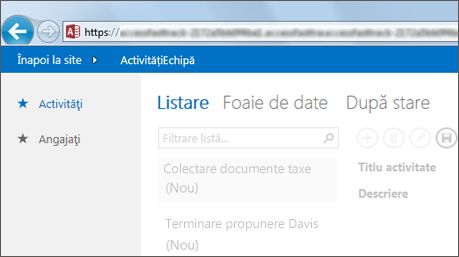
Toate aplicațiile au o structură de navigare similară, făcând mai simplu ca persoanele să învețe despre aplicații și să comute între acestea. Puteți adăuga întotdeauna mai multe vizualizări particularizate lângă cele furnizate de aplicație.
Pentru mai multe informații, consultați Găsirea datelor într-o aplicație Access.
Bara Acțiuni
Fiecare vizualizare predefinită are o Bară Acțiuni cu butoane pentru adăugarea, editarea, salvarea și ștergerea elementelor. Puteți să adăugați mai multe butoane la această bară pentru a rula orice macrocomenzi particularizate pe care le construiți sau puteți să eliminați butoanele pe care nu doriți să le utilizeze persoanele.
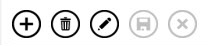
Pentru mai multe informații, consultați Particularizarea unei vizualizări creând o macrocomandă de interfață utilizator și Adăugarea de acțiuni particularizate în Bara de acțiuni.
Vizualizări mai simplu de modificat
Aplicațiile vă permit să amplasați controale unde doriți, fără a ajusta mai întâi aspectul. Pur și simplu glisați și fixați, iar celelalte controale se deplasează pentru a face loc.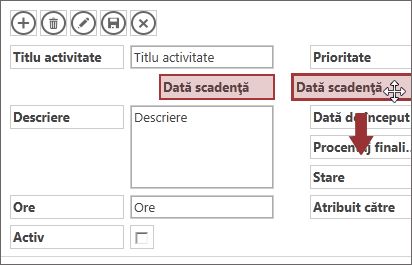
Explicații pentru setarea proprietăților
În loc să căutați o anumită setare într-o foaie de proprietăți, setările sunt disponibile prin intermediul explicațiilor situate foarte convenabil, lângă fiecare secțiune sau control.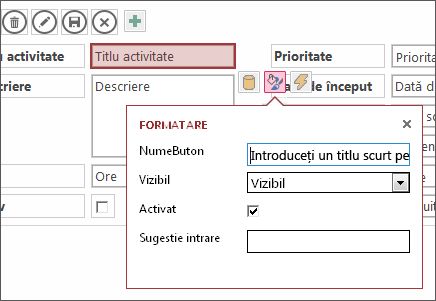
Noi controale pentru lucrul cu date asociate
Controlul Elemente asociate
Controlul Elemente asociate furnizează o modalitate rapidă de a lista și a rezuma datele dintr-un tabel asociat sau dintr-o interogare asociată. Faceți clic pe un element pentru a deschide o vizualizare detaliată a elementului respectiv.
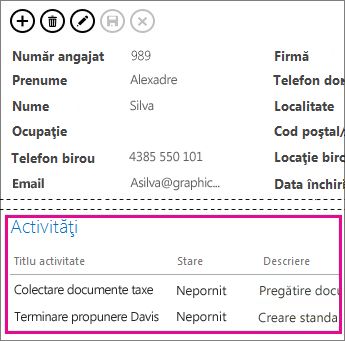
Controlul Completare automată
Controlul Completare automată caută date dintr-un tabel asociat. Gândiți-vă la o casetă combo care funcționează mai mult ca o casetă de căutare instant.
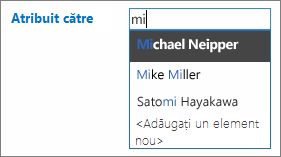
Linkuri de forare
Linkurile de forare vă permit să vizualizați rapid detaliile legate de un element asociat. Aplicațiile Access gestionează logica din culise, pentru a asigura că se afișează datele corecte.
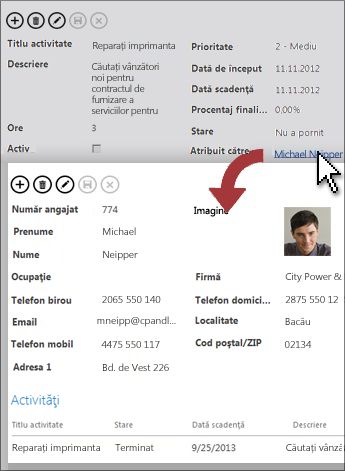
Pentru mai multe informații, consultați Găsirea datelor adăugând un formular popup.
Noi opțiuni de implementare
Îmbunătățiri privind permisiunile
Aveți mai mult control asupra persoanelor care vă pot modifica aplicația. SharePoint este livrat acum cu trei niveluri de permisiune implicite: Proiectant, Autor și Cititor. Doar Proiectanții pot efectua modificări de proiectare la vizualizări și tabele. Autorii pot modifica datele, dar nu și proiectul, iar Cititorii (ați ghicit) pot citi doar datele existente.
Împachetarea și distribuirea aplicațiilor
Aplicațiile Access pot fi salvate ca fișiere pachet, apoi adăugate la catalogul de firme sau la Magazinul Office. La Magazinul Office, puteți să distribuiți aplicația gratuit sau puteți să încărcați o taxă și să faceți câțiva bani de cheltuială.










