După ce încărcați fotografii , OneDrive vă ajută să le organizați și să le găsiți. Vă puteți parcurge rapid amintirile cu noua noastră Galerie particularizabilă sau puteți găsi o fotografie în funcție de locul în care a fost făcută, ce se află în fotografie și dacă este vorba de un videoclip, o captură de ecran, un document și multe altele!
Alegeți unde vă uitați la fotografii.
Pentru a vă ajuta să găsiți fotografii, data apare deasupra barei de defilare în timp ce defilați în sus și în jos prin fotografii:
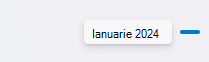
Editarea sau eliminarea unei etichete
OneDrive creează automat etichete pentru lucrurile pe care le recunoaște. Uneori face greșeli, dar puteți să eliminați sau să editați etichetele pentru o fotografie.
-
Treceți cu mouse-ul peste fotografie pentru a afișa controalele.
-
Selectați pentru a deschide panoul de informații.
-
Tastați o etichetă nouă sau selectați X de lângă o etichetă pentru a o elimina. (Editați etichetele adăugându-le sau eliminându-le.)
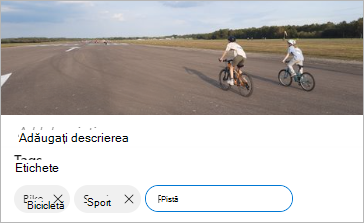
Vedeți toate fotografiile din aceeași locație
Dacă dispozitivul le acceptă, fotografiile au etichete de locație, pe care le puteți utiliza pentru a vizualiza rapid toate fotografiile din aceeași locație.
Precauție: Etichetele de locație pot dezvălui informații personale, deci fiți atent atunci când le utilizați!
Pentru a găsi toate fotografiile din aceeași locație, tastați locația în bara de căutare din partea de sus a ecranului. Poate fi necesar să adăugați și țara.
Sfat: În cazul în care căutarea nu găsește nimic, dar știți cel puțin o fotografie din acea locație, deschideți panoul de informații detaliate al fotografiei pentru a vedea cum a înregistrat Hărți Bing locația și utilizați-o ca termen de căutare.
Creați-vă propriul album
Vă puteți organiza fotografiile într-un album pe care îl puteți partaja cu prietenii sau familia.
-
Selectați fotografiile pe care doriți să le adăugați la album, apoi faceți clic pe Adăugare la album.
-
Fie selectați Album nou și dați-i un nume, fie alegeți să adăugați la unul dintre albumele dvs. existente.
Pentru a vă ajuta să găsiți fotografii, după ce începeți să defilați, apare o pictogramă de găsire a lunii în partea dreaptă, pentru a vă ajuta să defilați mai rapid.
Editarea sau eliminarea unei etichete
OneDrive creează automat etichete pentru lucrurile pe care le recunoaște. Uneori face greșeli, dar puteți să eliminați sau să editați etichetele pentru o fotografie.
-
Deschideți fotografia și atingeți .
-
Selectați Editare etichete.
-
Tastați o etichetă nouă sau atingeți X de lângă o etichetă pentru a o elimina.
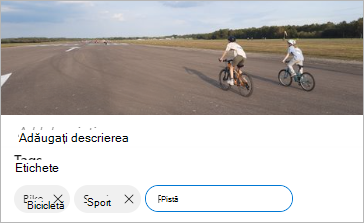
Vedeți toate fotografiile din aceeași locație
Dacă dispozitivul le acceptă, fotografiile au etichete de locație, pe care le puteți utiliza pentru a vizualiza rapid toate fotografiile din aceeași locație.
Precauție: Etichetele de locație pot dezvălui informații personale, deci fiți atent atunci când le utilizați!
Pentru a găsi toate fotografiile din aceeași locație, tastați locația în bara de căutare din partea de sus a ecranului. Poate fi necesar să adăugați și țara.
Sfat: În cazul în care căutarea nu găsește nimic, dar știți cel puțin o fotografie din acea locație, deschideți panoul de informații detaliate al fotografiei pentru a vedea cum a înregistrat Hărți Bing locația și utilizați-o ca termen de căutare.
Creați-vă propriul album
Vă puteți organiza fotografiile într-un album pe care îl puteți partaja cu prietenii sau familia.
-
Selectați fotografiile pe care doriți să le adăugați la album, apoi atingeți Deschideți fotografia și selectați .
-
Atingeți pentru a crea un album nou sau alegeți să adăugați la unul dintre albumele existente din listă.
Aflați mai multe
Modificarea vizualizărilor pe site-ul web OneDrive
Sortarea, redenumirea sau mutarea fotografiilor și a fișierelor în OneDrive
Formate video pe care le puteți reda pe site-ul web OneDrive
Aveți nevoie de ajutor suplimentar?
|
|
Contactați asistența
Pentru asistență tehnică, accesați Contactați Asistența Microsoft, introduceți problema și selectați Obțineți ajutor. Dacă aveți nevoie de ajutor în continuare, selectați Contactați asistența pentru a vă direcționa către cea mai bună opțiune de asistență. |
|
|
|
Administratori
|












