Puteți utiliza opțiunea Imprimare pentru a salva documentele Word, registrele de lucru Excel și prezentările PowerPoint ca fișiere PDF.
-
Deschideți fișierul pe care doriți să-l salvați ca PDF, apoi atingeți fișier pe tabletă sau atingeți pictograma fișier

-
Pe fila fișier , atingeți imprimare.
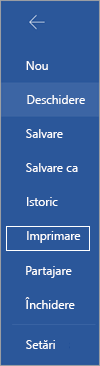
-
Dacă nu este deja selectat, atingeți Salvare ca PDF în lista verticală, apoi atingeți Salvare.
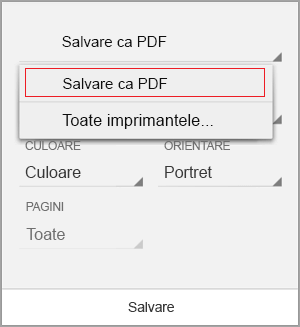
-
Atingeți Salvare.
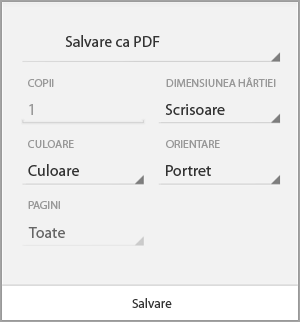
-
Alegeți o locație pentru PDF, introduceți un nume nou (opțional), apoi atingeți Salvare.
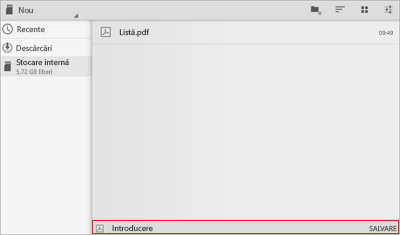
Salvarea ca PDF
-
Deschideți fișierul pe care doriți să-l salvați ca PDF, apoi atingeți fișier pe tabletă sau atingeți pictograma fișier

-
În meniul fișier , atingeți imprimare.
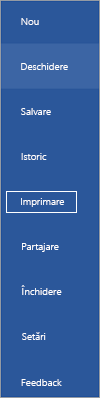
-
Dacă nu este deja selectată, atingeți Microsoft Print to PDF pe tabletă sau atingeți PDF pe telefon.
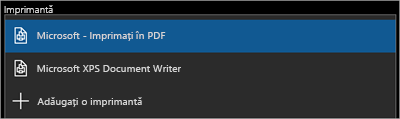
-
Atingeți imprimare.
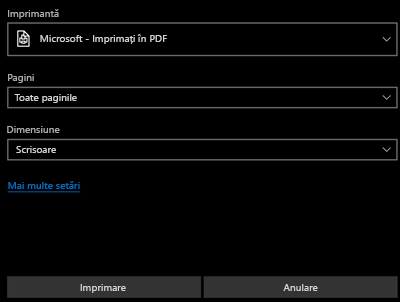
-
Pe tabletă, apare pagina Salvare ieșire ca . Alegeți o locație pentru PDF, introduceți un nume nou, apoi atingeți Salvare.
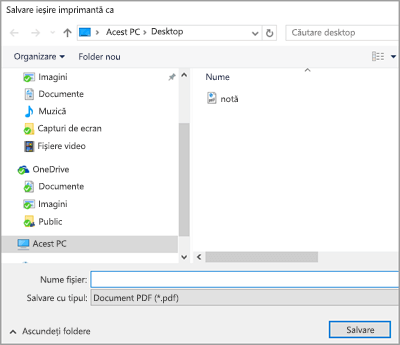
Pe telefon, fișierul PDF va fi salvat automat în folderul documente .
Salvarea unui fișier Word ca PDF etichetat
Puteți utiliza Word pe dispozitivul mobil pentru a salva documentele ca fișiere PDF etichetate. Fișiere PDF etichetate simplifică cititoarele de ecran și alte tehnologii de asistare pentru a determina o ordine logică de citire și navigarea pentru fișier, permițând reîncadrarea conținutului atunci când utilizați telefoane mobile.
-
Deschideți fișierul Word pe care doriți să-l salvați ca PDF etichetat, apoi atingeți pictograma fișier

-
În meniul fișier , atingeți Salvare.
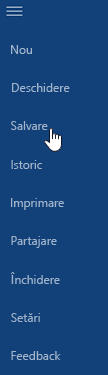
-
În meniul Salvare , atingeți Exportați acest fișier.
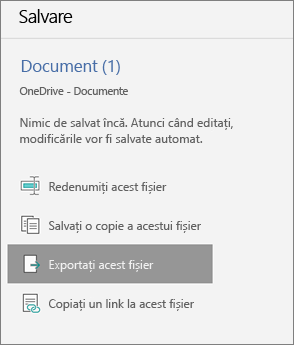
-
Alegeți o locație pentru PDF și atingeți

-
Introduceți un nume de fișier pentru PDF, apoi atingeți și selectați PDF din lista verticală tip fișier .
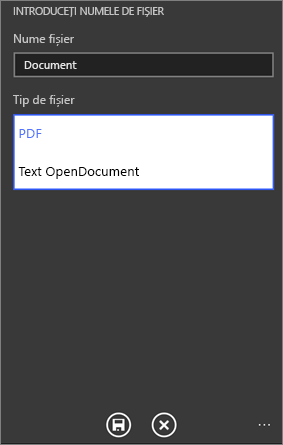
-
Atingeți Salvare

Documentul Word va fi salvat ca PDF în locația pe care ați ales-o la pasul 4.










