Am fost toți acolo, corect? După o vacanță minunată de acum înainte, reveniți la locul de muncă, deschideți Outlook și găsiți două mii de mesaje necitite care vă așteaptă. Este suficient pentru a vă face să doriți să reveniți în vacanță. Sau nu mai luați niciodată vacanță.
Dar Outlook este un program puternic și vă poate ajuta să controlați rapid inboxul - probabil mult mai rapid decât v-ați fi imaginar.
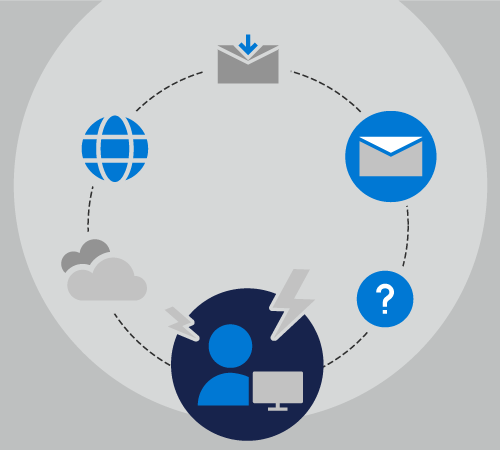
Pregătirea pentru vacanță
Să-l urmăm împreună cu Vale unde se pregătește să plecați pentru o vacanță de zece zile.
Iulia gestionează comunicarea și coordonarea pentru cinci proiecte separate, este membru al douăzeci de liste de corespondență diferite și primește, de asemenea, un număr mic de mesaje de e-mail personale în fiecare zi.
Deși Iulia va fi plecat de la birou, Căler va fi principalul punct de contact pentru trei dintre proiectele sale, iar C c i va gestiona celelalte două.
Ultima dată când Iulia și-a luat vacanță, ea și-a setat Răspunsuri automate pentru a le spune tuturor că s-ar întoarce în zece zile, dar nu a făcut nimic altceva. Când a fost returnată, inboxul său a crescut de la 50 de mesaje la 500 de mesaje.
De această dată, Iulia petrece câteva minute cu o zi înainte să plece cu câteva dintre caracteristicile esențiale Outlook, pentru a o ajuta să se întoarcă din vacanță fără stresul.
And știe că configurarea unui Răspuns automat poate crea o mulțime de întrebări și confuzii pentru colegii săi. Deoarece are Microsoft 365, selectează Fișier > Răspunsuri automateși tipurile din textul următor.
salut
Vă mulțumim pentru mesaj. Sunt plecat de la birou între 1 mai 2019 și 10 mai 2019. Nu voi verifica e-mailul cât timp sunt plecat.
Pentru asistență cu proiectele Contoso, Fourth Coffee și Tailspin Toys, contactați Călean Beane.
Pentru ajutor cu proiectul Northwind, contactați Cnica Potrea.
— Reasi se
Poate seta ca răspunsurile ei automate să se activează în ziua în care pleacă și să o de dezactivare în ziua în care revine. Acesta este un mare pas 1. Cu toate acestea, Ele știe Outlook are alte caracteristici pe care le poate utiliza pentru a-i păstra inboxul sub control.
Pentru a vă configura propriile răspunsuri automate, consultați Trimiterea de răspunsuri "De la birou" automate din Outlook.
Acum, Valend poate trece la Pasul 2: Crearea de reguli.
Regulile sunt o modalitate foarte bună de a vă gestiona mesajele, atât atunci când sunteți la birou, cât și la birou. Caracteristica Răspunsuri automate are propriile sale reguli predefinite care se vor activa doar atunci când nu mai aveți birou.
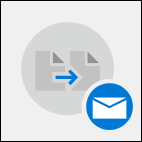
Din caseta de dialog cu reguli din partea de jos a ferestrei Răspunsuri automate, Cefăt selectează Adăugare regulă.
Apoi, adaugă advertisements@contoso.com la câmpul De la. Ea primește un mesaj zilnic de la această adresă care conține informații sensibile la timp de care nu va avea nevoie atunci când revine din vacanță.
În secțiunea Efectuați aceste acțiuni, Iulia verifică caseta în Ștergerea tuturor mesajelor de la acea adresă de e-mail. Poate crea mai multe reguli care mută, șterg sau chiar redirecționează mesaje către alte persoane din organizație, pe baza cuvintelor din corpul subiectului sau al mesajului sau a persoanei de la care este trimis sau primit mesajul.
Atunci când a terminat de creat reguli, poate să salveze răspunsul automat și să părăsească vacanța știind că un număr mare de mesaje de e-mail vor fi redirecționate automat la persoana potrivită, iar alt grup va fi șters complet.
Pentru mai multe informații despre adăugarea de reguli, consultați Gestionarea mesajelor de e-mail utilizând reguli.
După vacanță
Ce se întâmplă dacă nu erați la fel de organizat ca Iulia înainte să plecați în vacanță?
Să-l urmăresc pe Iulia în timp ce încearcă să se ocupe de un inbox suprasolicitat după o vacanță de zece zile. Iulia a configurat un răspuns automat, dar nu le-a dat colegilor săi instrucțiuni în timp ce era plecat.
Atunci când Uri revine din vacanță, el are 1243 de mesaje în inbox. Din fericire, Iulia are Outlook ca parte a abonamentului său Microsoft 365, astfel încât să poată sorta, filtra și gestiona rapid și ușor acele mesaje, utilizând câteva caracteristici Outlook suplimentare.
Mai întâi, Sortează mesajele după prioritate. Acest lucru plasează toate mesajele cu prioritate înaltă (pe cele cu care va avea de-a face rapid) în partea de sus a inboxului.
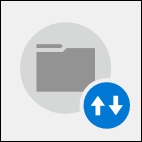
Pentru a face acest lucru, selectează lista verticală După dată din partea de sus a listei de mesaje și alege Importanță. Astfel, i se sortează inboxul.
Acum And poate petrece 15 minute pentru a răspunde la cele cinci mesaje cu importanță maximă, a le însera în foldere, apoi a modifica ordinea de sortare, făcând clic din nou pe lista verticală și selectând Minim în partea de sus pentru a aduce mesajele cu importanță minimă în partea de sus a listei sale de mesaje. Aceste mesaje sunt scanate rapid, apoi le șterge pe toate, cu doar pe una dintre ele. Invitații la prânz, o notificare de detaliare a unui fire și un avertisment despre o de curentare cu trei zile în urmă nu sunt mesajele la care trebuie să răspundă.
Acum, că s-a ocupat de cele mai importante mesaje de e-mail, Ce e-mailul poate utiliza alt filtru din Outlook, cel pentru @mentions. Utilizând lista verticală După dată din partea din dreapta sus a listei sale de mesaje, el selectează E-mail menționat.
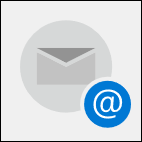
Iulia știe dacă a fost menționat într-un anumit mesaj de e-mail, iar expeditorul are nevoie de ceva explicit de la el, nu de la unul dintre angajații săi.
Sunt aproximativ 50 de astfel de mesaje, iar Vlad poate rapid să scaneze lista, să le șteargă pe cele care au fost gestionate deja de unul dintre colegii săi, apoi să răspundă celorlalți.
Dacă aveți un număr mare de proiecte, unele pot fi mai sensibile la timp decât altele. Căutarea mai întâi a mesajelor legate de cele mai sensibile la timp proiecte vă poate ajuta să vă țineți la curent cu aceste proiecte, în timp ce economisiți proiectele mai puțin sensibile la timp, pentru o altă zi.
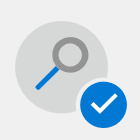
Pentru a căuta mesaje care conțin o anumită expresie, utilizați caseta Căutare din partea de sus a Outlook mesaje. Utilizați ghilimele în jurul unei expresii cu mai multe cuvinte pentru a căuta doar acea expresie și nu fiecare cuvânt individual din acea expresie.
Gruparea mesajelor după expeditor vă permite să găsiți mesajele pe care este posibil să le ștergeți rapid, de exemplu, buletine informative sau mesaje automate de la conturi nemonitorite sau mesaje la care trebuie să răspundeți la timp, de exemplu, mesaje de la supervizorul direct.
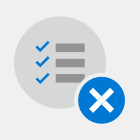
Pentru a grupa mesajele după expeditor, faceți clic pe lista verticală După dată din colțul din dreapta sus al listei de mesaje și selectați De la.










