|
Asistența ghidată poate oferi soluții digitale pentru problemele Cu Office |
Este posibil să primiți această eroare atunci când porniți versiunile Office 2021, Office 2019,Office 2016 sau Office 2013 de Excel, Word, Outlook, PowerPoint, Publisher sau Visio pe PC:
Microsoft Excel nu mai funcționează.
Microsoft Word nu mai funcționează.
Microsoft Outlook nu mai funcționează.
Microsoft PowerPoint nu mai funcționează.
Microsoft Visio nu mai funcționează.
Microsoft Publisher nu mai funcționează.
Înainte de a încerca oricare dintre rezolvările din acest articol, este important să vă asigurați că Office este complet actualizat. Dacă primiți încă erori „nu mai funcționează” după ce instalați actualizările Office, alegeți Majoritatea aplicațiilor Office sau Outlook și urmați opțiunile de depanare în ordinea în care sunt prezentate.
Încercați aceste soluții în ordinea listată mai jos.
Instrucțiunile de pe această filă se aplică pentru Excel, Word, PowerPoint, Publisher și Visio. Faceți clic pe antet pentru mai multe instrucțiuni.
-
Deschideți orice aplicație Office, cum ar fi Word, și creați un document nou.
-
Accesați Fișier > Cont (sau Cont Office , dacă ați deschis Outlook).
-
Sub Informații produs, alegeți Opțiuni actualizare > Actualizare acum.
Notă: Poate fi necesar să faceți mai întâi clic pe Activare actualizări dacă nu vedeți imediat opțiunea Actualizare acum.
-
Închideți fereastra Sunteți la zi! după ce Office termină de verificat și de instalat actualizările.
Unele programe de completare pot determina probleme de compatibilitate care provoacă o eroare „nu mai funcționează” cu aplicațiile Office. O modalitate rapidă de a afla este să porniți aplicația Office în Modul de siguranță. Pentru a face acest lucru, urmați acești pași:
-
Faceți clic pe pictograma Căutare și tastați "rulare", apoi faceți clic pe aplicația Rulare care apare în rezultatele căutării.
-
În Windows 10, Windows 8.1 și Windows 8, faceți clic dreapta pe butonul Start

-
În Windows 7, faceți clic pe Start > Executare.
-
-
Tastați una dintre aceste comenzi:
Notă: Dacă primiți o eroare „nu s-a găsit” după ce tastați comanda, verificați dacă ați inclus un spațiu între numele aplicației și /safe.
-
Tastați excel /safe și apăsați Enter pentru a porni Excel.
-
Tastați winword /safe și apăsați Enter pentru a porni Word.
-
Tastați powerpnt /safe și apăsați Enter pentru a porni PowerPoint.
-
Tastați mspub /safe și apăsați Enter pentru a porni Publisher.
-
Tastați visio /safe și apăsați Enter pentru a porni Visio.
-
Pentru a vă asigura că aplicația Office se află în Modul de siguranță, verificați bara de titlu. Ar trebui să vedeți ceva de genul: Microsoft Excel (Modul de siguranță)
Dacă aplicația Office nu pornește în Modul de siguranță, problema nu este la programele de completare. Încercați să reparați Office sau să-l dezinstalați și să-l reinstalați. Dacă tot nu funcționează, ar trebui să aveți cele mai recente drivere de dispozitiv instalate pe PC.
Dacă aplicația Office pornește în Modul de siguranță, dezactivați programele de completare de aplicație și COM pe rând:
-
Cu aplicația Office încă în Modul de siguranță, faceți clic pe Fișier > Opțiuni > Programe de completare.
-
Căutați în lista Gestionare opțiunile privind programele de completare, cum ar fi Programe de completare Word sau Programe de completare Excel, apoi faceți clic pe Salt. Dacă nu găsiți opțiunea Programe de completare specifică aplicației Office în lista Gestionare, alegeți Programe de completare COM în schimb.
-
Debifați unul dintre programele de completare din listă și faceți clic pe OK.
Notă: Unele programe de completare mai vechi sunt cunoscute pentru că provoacă probleme. Debifați-le întâi pe acestea, dacă se află în lista dvs.: ABBYY FineReader, PowerWord și Dragon Naturally Speaking.
-
Reporniți aplicația (de data aceasta nu în Modul de siguranță).
Dacă aplicația Office pornește, există o problemă cu programul de completare pe care l-ați debifat. Vă recomandăm să vizitați site-ul web al firmei pentru programul de completare pentru a verifica dacă există o versiune actualizată pe care să o puteți instala. Dacă nu există o versiune mai nouă sau dacă nu trebuie să utilizați programul de completare, puteți să îl lăsați debifat sau să îl eliminați de pe PC.
Dacă aplicația Office nu pornește, repetați pașii pentru a debifa celelalte programe de completare, unul câte unul. Dacă a existat o altă opțiune de program de completare în lista Gestionare, cum ar fi Programe de completare COM, repetați procesul și pentru acele programe de completare. Dacă toate programele de completare sunt debifate și tot nu puteți deschide aplicația Office, problema nu ține de programele de completare. Încercați unele dintre celelalte opțiuni de depanare furnizate în acest articol.
Se știe că versiuni mai vechi ale acestor programe de completare pot provoca probleme cu aplicațiile Office 2016 sau Office 2013:
Dacă acest lucru nu rezolvă problema, faceți clic pe antetul următor de mai jos.
Acest pas este util dacă una dintre aplicațiile Office este deteriorată. Încercați o reparare rapidă mai întâi, iar dacă aceasta nu funcționează, încercați repararea online. Pentru mai multe informații, consultați Repararea unei aplicații Office.
Dacă acest lucru nu rezolvă problema, faceți clic pe antetul următor de mai jos.
Driverele de dispozitiv Windows mai vechi pot fi incompatibile cu aplicația Office. Trebuie să rulați o actualizare Windows sau Microsoft pe PC pentru a vă asigura că aveți cele mai recente drivere. Pentru a face acest lucru, urmați acești pași:
Pentru Windows 11:
-
Selectați butonul Start

-
Tastați "setări" în caseta Căutare .
-
Selectați Windows Update.
-
Selectați Căutați actualizări.
-
Dacă sunt disponibile actualizări, selectați Instalare.
Pentru Windows 10:
-
Selectați butonul Start

-
Selectați Setări > Actualizare și securitate > Windows Update.
-
Selectați Căutați online actualizări de la Microsoft Update.
-
Dacă sunt disponibile actualizări, acestea ar trebui să fie instalate automat pe PC.
Pentru Windows 8.1 și Windows 8:
-
Pe ecranul Start, faceți clic pe Setări pe bara de butoane.
-
Faceți clic pe Modificare setări pentru PC.
-
În aplicația Setări PC, faceți clic pe Windows Update.
-
Faceți clic pe Căutați actualizări acum.
Pentru Windows 7:
-
Faceți clic pe Start.
-
Tastați Windows Update în caseta Căutare programe și fișiere.
-
În rezultatele căutării, faceți clic pe Căutați actualizări.
-
Dacă sunt disponibile actualizări, atingeți Instalare.
Dacă problema continuă să apară după actualizarea Windows, verificați dacă aceste drivere specifice sunt actualizate: placă video, imprimantă, mouse și tastatură. Driverele pentru aceste dispozitive pot fi descărcate și instalate, de obicei, direct de pe site-ul web al producătorului.
De asemenea, dacă aveți un laptop, ar trebui să consultați site-ul web al producătorului pentru fișierele actualizate legate de laptop. De exemplu, există o problemă cunoscută cu un driver DisplayLink User Mode Driver pe care îl utilizează anumite laptopuri. Pentru a actualiza driverul DisplayLink trebuie să accesați site-ul producătorului.
-
Faceți clic pe butonul de mai jos pentru a descărca și a instala instrumentul de asistență la dezinstalare Office.
-
Urmați pașii de mai jos pentru a descărca instrumentul de asistență la dezinstalare în funcție de browser.
Sfat: Descărcarea și instalarea instrumentului poate dura câteva minute. După ce terminați instalarea, se va deschide fereastra de dezinstalare a produselor Office.
Edge sau Chrome
-
În colțul din stânga jos sau din dreapta sus, faceți clic dreapta pe SetupProd_OffScrub.exe > Deschideți.
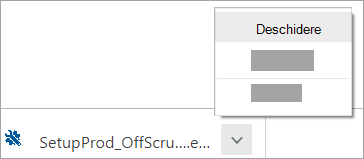
Microsoft Edge (mai vechi) sau Internet Explorer
-
În partea de jos a ferestrei browserului, selectați Rulare pentru a lansa SetupProd_OffScrub.exe.

Firefox
-
În fereastra pop-up,selectați Salvare fișier, apoi, din colțul din dreapta sus a ferestrei browserului, selectați săgeata de descărcări > SetupProd_OffScrub.exe.
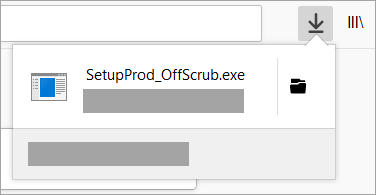
-
-
Selectați versiunea pe care doriți să o dezinstalați, apoi selectați Următorul.
-
Continuați prin ecranele rămase și atunci când vi se solicită, reporniți computerul.
După ce reporniți computerul, instrumentul de dezinstalare se deschide automat din nou pentru a finaliza ultimul pas din procesul de dezinstalare. Urmați solicitările rămase.
-
Selectați pașii pentru versiunea de Office pe care doriți să o instalați sau să o reinstalați. Închideți instrumentul de dezinstalare.
Dacă acest lucru nu rezolvă problema, faceți clic pe antetul următor de mai jos.
Instrucțiunile de pe această filă se aplică pentru Outlook.
Problemele cu profilul Outlook existent ar putea provoca această eroare atunci când încercați să porniți Outlook. O remediere rapidă este să creați un profil nou pentru a-l înlocui pe cel existent și a readăuga conturile de e-mail la noul profil. Pentru a face acest lucru, urmați informațiile din acest articol: Crearea unui profil Outlook.
Dacă acest lucru nu rezolvă problema, faceți clic pe antetul următor de mai jos.
Acest pas este util dacă unul din fișierele Outlook este deteriorat. Încercați o reparare rapidă mai întâi, iar dacă aceasta nu funcționează, încercați repararea online. Pentru mai multe informații, consultați Repararea unei aplicații Office.
Dacă acest lucru nu rezolvă problema, faceți clic pe antetul următor de mai jos.
-
Faceți clic pe butonul de mai jos pentru a descărca și a instala instrumentul de asistență la dezinstalare Office.
-
Urmați pașii de mai jos pentru a descărca instrumentul de asistență la dezinstalare în funcție de browser.
Sfat: Descărcarea și instalarea instrumentului poate dura câteva minute. După ce terminați instalarea, se va deschide fereastra de dezinstalare a produselor Office.
Edge sau Chrome
-
În colțul din stânga jos sau din dreapta sus, faceți clic dreapta pe SetupProd_OffScrub.exe > Deschideți.
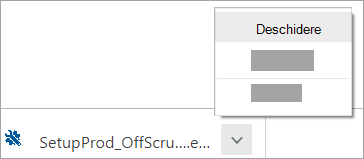
Microsoft Edge (mai vechi) sau Internet Explorer
-
În partea de jos a ferestrei browserului, selectați Rulare pentru a lansa SetupProd_OffScrub.exe.

Firefox
-
În fereastra pop-up,selectați Salvare fișier, apoi, din colțul din dreapta sus a ferestrei browserului, selectați săgeata de descărcări > SetupProd_OffScrub.exe.
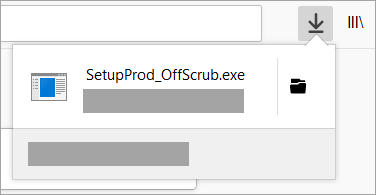
-
-
Selectați versiunea pe care doriți să o dezinstalați, apoi selectați Următorul.
-
Continuați prin ecranele rămase și atunci când vi se solicită, reporniți computerul.
După ce reporniți computerul, instrumentul de dezinstalare se deschide automat din nou pentru a finaliza ultimul pas din procesul de dezinstalare. Urmați solicitările rămase.
-
Selectați pașii pentru versiunea de Office pe care doriți să o instalați sau să o reinstalați. Închideți instrumentul de dezinstalare.
Dacă acest lucru nu rezolvă problema, faceți clic pe antetul următor de mai jos.
Driverele de dispozitiv Windows mai vechi pot fi incompatibile cu Outlook. Trebuie să rulați o actualizare Windows sau Microsoft pe PC pentru a vă asigura că aveți cele mai recente drivere. Pentru a face acest lucru, urmați acești pași:
Pentru Windows 10:
-
Selectați butonul Start

-
Selectați Setări > Actualizare și securitate > Windows Update.
-
Selectați Căutați online actualizări de la Microsoft Update.
-
Dacă sunt disponibile actualizări, acestea ar trebui să fie instalate automat pe PC.
Pentru Windows 8.1 și Windows 8:
-
Pe ecranul Start, faceți clic pe Setări pe bara de butoane.
-
Faceți clic pe Modificare setări pentru PC.
-
În aplicația Setări PC, faceți clic pe Windows Update.
-
Faceți clic pe Căutați actualizări acum.
Pentru Windows 7:
-
Faceți clic pe Start.
-
Tastați Windows Update în caseta Căutare programe și fișiere.
-
În rezultatele căutării, faceți clic pe Căutați actualizări.
-
Dacă sunt disponibile actualizări, atingeți Instalare.
Dacă problema continuă să apară după actualizarea Windows, verificați dacă aceste drivere specifice sunt actualizate: placă video, imprimantă, mouse și tastatură. Driverele pentru aceste dispozitive pot fi descărcate și instalate, de obicei, direct de pe site-ul web al producătorului.
De asemenea, dacă aveți un laptop, ar trebui să consultați site-ul web al producătorului pentru fișierele actualizate legate de laptop. De exemplu, există o problemă cunoscută cu un driver DisplayLink User Mode Driver pe care îl utilizează anumite laptopuri. Pentru a actualiza driverul DisplayLink trebuie să accesați site-ul producătorului.
Mai puteți consulta și Outlook nu răspunde, este blocat la mesajul „În curs de procesare”, nu mai funcționează, se blochează sau este înghețat.
Vă ascultăm!
Am revizuit ultima dată acest subiect pe 3 noiembrie 2021, pe baza comentariilor dvs. Dacă vi se pare util articolul și, mai ales, dacă nu credeți că este util, utilizați controalele de feedback de mai jos pentru a ne spune cum îl putem îmbunătăți.











