Instalarea Office 2010
Important: Office 2010 nu mai este acceptat . A afla care sunt opțiunile dvs. aici. Dacă trebuie să instalați încă această versiune, veți avea nevoie de un disc de instalare Office 2010 și o cheie de produs pentru versiunea pe care încercați să o instalați.
Din cauza potențialelor probleme de compatibilitate inversă, versiunea implicită instalată este pe 32 de biți. Cu toate acestea, dacă versiunea pe 64 de biți este o alegere mai bună, urmați procedura de instalare pe 64 de biți din acest articol.
Notă: Pentru mai multe informații despre versiunea pe 64 de biți, consultați Alegerea versiunii de Office.
Pentru a face o instalare particularizată sau o dezinstalare pentru anumite aplicații, consultați secțiunea de mai jos Instalarea sau eliminarea programelor Office componente individuale.
Instalarea Office 2010 pe 32 de biți (implicit)
-
Introduceți discul Office 2010 în unitate. Dacă expertul de instalare nu pornește automat, navigați la unitatea de disc și faceți clic pe SETUP.EXE.
-
Când vi se solicită, introduceți cheia de produs.
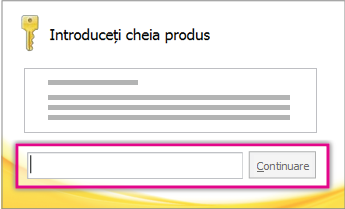
Dacă aveți nevoie de ajutor, consultați Găsiți cheia de produs pentru Office 2010.
-
Citiți și acceptați Termenii licenței pentru software Microsoft, apoi faceți clic pe Continuare.
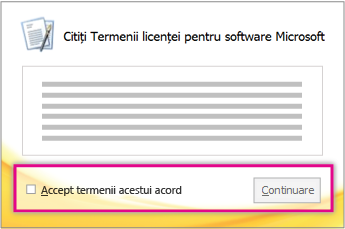
-
Urmați instrucțiunile și, după ce se instalează Office, faceți clic pe Închidere.
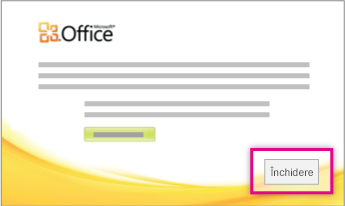
-
În Expertul de activare, faceți clic pe Activez software-ul prin internet, apoi urmați instrucțiunile.
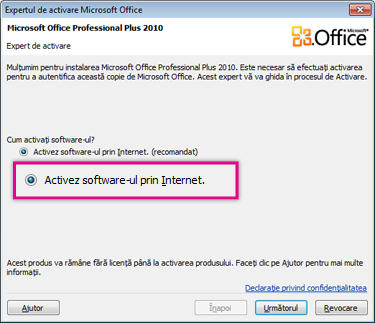
Va trebui să activați Office pentru a menține programele Office complet funcționale. Dacă nu îl activați atunci când instalați, îl puteți activa mai târziu dintr-o aplicație Office, făcând clic pe Fișier > Ajutor > Activare cheie produs.
Pentru mai multe informații, consultați Activarea programelor Office 2010.
Instalarea Office 2010 pe 64 de biți
Ce trebuie să știți înainte de a instala Office pe 64 de biți:
-
Trebuie să rulați Windows pe 64 de biți. Pentru a verifica, consultați Ce sistem de operare Windows rulez?.
-
Dezinstalați orice versiuni de Office pe 32 de biți. Consultați Dezinstalarea sau eliminarea Office 2010.
-
Asigurați-vă că toate programele de completare Office de la terți pe care vă bazați sunt identificate ca fiind Office 2010 și compatibile cu versiuni pe 64 de biți. O eventuală incompatibilitate inversă este motivul pentru care trebuie să rămâneți la versiunea pe 32 de biți, dacă aveți dubii.
-
Introduceți discul de instalare Office 2010.
-
Faceți clic pe Start > Computer, faceți clic dreapta pe unitatea de disc în care a fost introdus discul de instalare Office 2010 și selectați Deschidere.
-
Deschideți folderul x64 în rădăcina de instalare, apoi faceți dublu clic pe setup.exe.
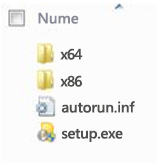
-
După terminarea instalării, continuați să urmați instrucțiunile de instalare implicită, introducând cheia de produs (Pasul 2).
Instalarea sau eliminarea programelor sau componentelor Office individuale
Cu Office 2010, puteți instala anumite aplicații Office sau anumite componente Office (caracteristici).
Instalarea sau eliminarea programelor Office individuale
Dacă doriți să instalați doar anumite programe din suita Office - de exemplu, aveți Office Acasă și la Firmă și doriți să instalați Word, Excel, PowerPoint și Outlook, însă fără OneNote - puteți alege o instalare particularizează în timpul inițializării.
-
Inițializați instalarea suitei Office.
-
În caseta de dialog Alegeți instalarea dorită, faceți clic pe Particularizare.
-
Pe fila Opțiuni de instalare , faceți clic dreapta pe programele pe care nu doriți să le instalați, apoi faceți

-
Faceți clic pe Instalați acum pentru a termina instalarea particularizată.
Important: Nu puteți elimina individual programe Office după ce suita a fost instalată. Trebuie să dezinstalați complet Office, apoi să îl reinstalați utilizând o instalare particularizată, urmând pașii subliniați mai sus.
Instalarea sau eliminarea componentelor programelor Office individuale
Când încercați pentru prima dată să utilizați o caracteristică ce nu este instalată încă, de obicei Office instalează automat caracteristica.
În cazul în care caracteristica dorită nu se instalează automat, efectuați următoarele:
-
Închideți toate programele.
-
În Microsoft Windows, faceți clic pe butonul Start, apoi clic pe Panou de control.
-
Alegeți una dintre următoarele variante:
-
Windows 7 și Windows Vista Faceți clic pe Programe, apoi pe Programe și caracteristici. Faceți clic pe numele suitei sau programului Microsoft Office pe care doriți să îl modificați, apoi faceți clic pe Modificare.
Notă: În vizualizarea Clasic, faceți dublu clic pe Programe și caracteristici. Faceți clic pe numele suitei sau programului Microsoft Office pe care doriți să îl modificați, apoi faceți clic pe Modificare.
-
Microsoft Windows XP Faceți clic pe Adăugare sau eliminare programe, apoi pe Modificare sau eliminare programe. Faceți clic pe numele suitei sau programului Microsoft Office pe care doriți să îl modificați, apoi faceți clic pe Modificare.
Notă: În vizualizarea Clasic, faceți dublu clic pe Adăugare sau eliminare programe, faceți clic pe numele suitei sau programului Microsoft Office pe care doriți să îl modificați, apoi faceți clic pe Modificare.
-
-
În caseta de dialog Configurare Office, faceți clic pe Adăugare sau eliminare caracteristici, apoi faceți clic pe Următorul.
-
Faceți clic pe opțiunile de instalare particularizată dorite:
-
Faceți clic pe semnul plus (+) pentru a extinde folderul și a vizualiza mai multe caracteristici.
-
Simbolul de lângă fiecare caracteristică indică modul în care caracteristica respectivă este instalată în mod implicit. Aveți posibilitatea să modificați modul de instalare a caracteristicii dacă faceți clic pe simbolul său și selectați alt simbol din lista care se afișează. Simbolurile și semnificațiile lor sunt după cum urmează:




-
Dacă o caracteristică are subcaracteristici, un simbol cu fundal alb indică aceeași metodă de instalare pentru caracteristică și toate subcaracteristicile sale. Un simbol cu fundal gri indică metode de instalare combinate pentru caracteristică și toate subcaracteristicile sale.
-
De asemenea, aveți posibilitatea să utilizați tastatura pentru a răsfoi caracteristicile și a modifica opțiunile acestora. Utilizați tastele SĂGEATĂ SUS și SĂGEATĂ JOS pentru a selecta caracteristicile. Utilizați SĂGEATĂ DREAPTA pentru a extinde o caracteristică ce conține una sau mai multe subcaracteristici. Utilizați SĂGEATĂ STÂNGA pentru a restrânge o caracteristică extinsă. Când ați selectat caracteristica pe care doriți să o modificați, apăsați BARA DE SPAȚIU pentru a afișa meniul de opțiuni de inițializare. Utilizați tastele SĂGEATĂ SUS și SĂGEATĂ JOS pentru a selecta opțiunea de inițializare dorită, apoi apăsați ENTER.
-
-
După ce ați terminat de ales opțiunile de instalare particularizată dorite, alegeți una dintre următoarele variante:
-
Faceți clic pe Upgrade. Acest buton se afișează dacă Inițializare detectează o versiune anterioară a aceluiași program Office pe computerul dvs.
-
Faceți clic pe Instalare acum. Acest buton se afișează dacă Inițializare nu detectează o versiune anterioară a aceluiași program Office pe computerul dvs.
-










