Inserarea pictogramelor în Microsoft 365
Puteți insera pictograme în documentele Microsoft 365. Puteți să le rotiți, să le colorați și să le redimensionați fără a pierde din calitatea imaginii. Aceste pictograme sunt gratuite și nu există drepturi de autor sau drepturi de autor pentru care să vă faceți griji.
-
Selectați Inserare > Pictograme.
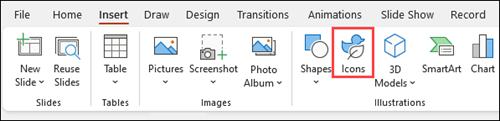
-
Defilați prin pictograme sau treceți la o categorie, alegând un nume în panoul de navigare din stânga. De asemenea, puteți căuta utilizând caseta de lângă colțul din stânga sus.
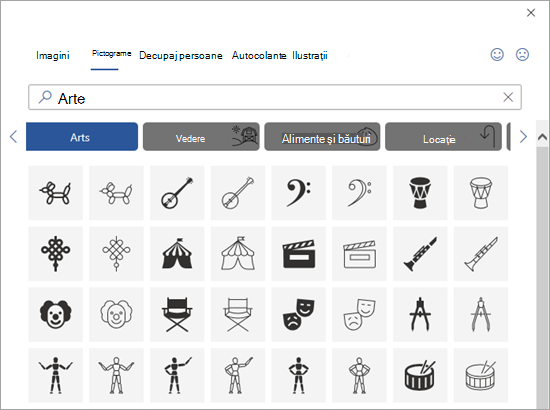
-
Alegeți o pictogramă, apoi selectați Inserare în partea din dreapta jos.
Inserați mai multe pictograme în același timp, alegând fiecare dintre ele înainte de a face clic pe Inserare.
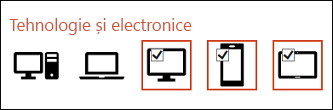
-
Rotiți, colorați și redimensionați pictograma. Puteți citi mai multe despre editareaimaginilor în Microsoft Office 365.
Sfat: Doriți să schimbați rapid culoarea pictogramei? Faceți clic dreapta pe pictogramă, alegeți Umplere și selectați culoarea dorită.
-
Selectați Inserare > Pictograme.
-
Defilați prin pictograme, căutați utilizând cuvinte cheie sau navigați după categorie (numele de sub caseta de Căutare).
-
Alegeți o pictogramă, apoi selectați Inserare în partea din dreapta jos.
Inserați mai multe pictograme în același timp, alegând fiecare dintre ele înainte de a face clic pe Inserare.
-
Rotiți, colorați și redimensionați pictograma. Puteți citi mai multe despre editareaimaginilor în Microsoft Office 365.
Sfat: Doriți să schimbați rapid culoarea pictogramei? Faceți clic dreapta pe pictogramă, alegeți Umplere și selectați culoarea dorită.
Inserarea unei pictograme
-
Faceți clic oriunde în diapozitiv.
-
Selectați Mai multe opțiuni (...).
-
Selectați Pornire > Inserare pictograme>.
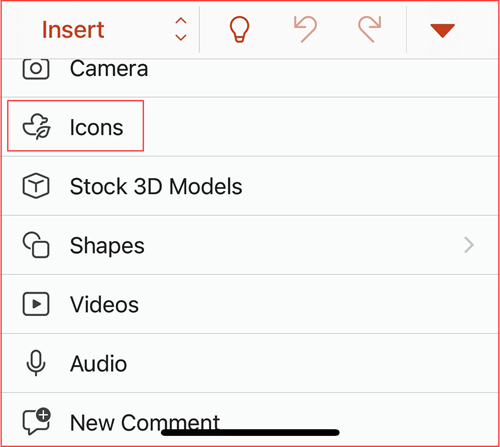
-
Defilați prin pictograme sau treceți la o categorie făcând clic pe un nume în panoul de navigare din stânga.
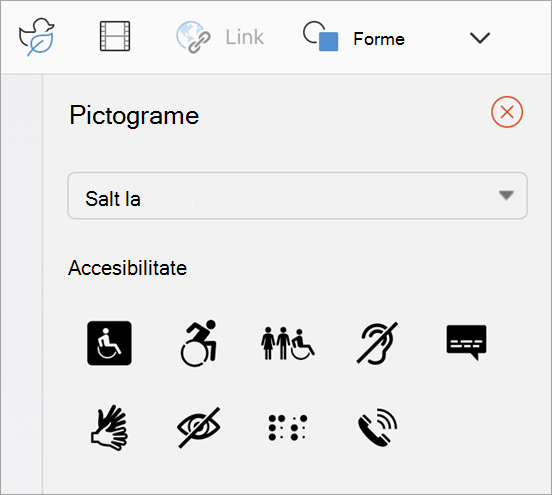
-
Alegeți o pictogramă, apoi atingeți Inserare în partea din dreapta jos.
Inserați mai multe pictograme în același timp, atingându-le pe fiecare înainte de a face clic pe Inserare.
-
Rotiți, colorați și redimensionați pictograma urmând instrucțiunile aici.
Sfat: Doriți să schimbați rapid culoarea pictogramei? Faceți clic dreapta pe pictogramă, alegeți Umplere și selectați culoarea dorită.
În aplicațiile web Microsoft 365, inserarea pictogramelor este disponibilă numai în PowerPoint.
-
Selectați Inserare > Pictograme.

-
Utilizați caseta Căutare de lângă colțul din stânga sus pentru a căuta pictograma dorită sau pentru a naviga prin defilare.
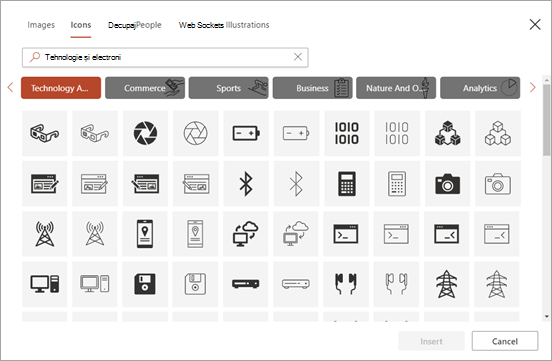
-
Alegeți o pictogramă, apoi faceți clic pe Inserare în partea dreaptă jos.
Inserați mai multe pictograme în același timp, făcând clic pe fiecare dintre ele înainte să faceți clic pe Inserare.
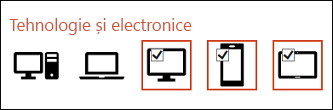
-
Rotiți, colorați și redimensionați pictograma urmând instrucțiunile aici.
Sfat: Doriți să schimbați rapid culoarea pictogramei? Faceți clic dreapta pe pictogramă, alegeți Umplere și selectați culoarea dorită.
Consultați și
Adăugarea de imagini sau videoclipuri la un fișier utilizând dispozitivul mobil











