Noțiunile de bază Teams
Ce este aplicația Microsoft Teams și de ce ar trebui să o utilizez?
Cine poate utiliza Microsoft Teams?
Voi trece de la Skype for Business la Teams. Ce trebuie să știu?
Sunt un profesor care utilizează Teams. Ce caracteristici speciale sunt potrivite pentru mine?
Care este diferența dintre un canal și o echipă?
Ce înseamnă să fii @menționat(ă)?
Utilizarea aplicației Teams
Adăugarea invitaților
Cum adaug invitați la o echipă?
Cum setez permisiunile pentru invitați?
Aplicațiile
Ce aplicații sunt în Teams și de ce să le utilizez?
Pot să utilizez Planner în Teams?
Cum să depanați
Ce este aplicația Microsoft Teams și de ce ar trebui să o utilizez?
Microsoft Teams este aplicația absolută de mesagerie pentru organizația dumneavoastră – un spațiu de lucru pentru colaborare și comunicare în timp real, pentru întâlniri, pentru partajări de fișiere și aplicații și chiar și pentru emotigrame ocazionale! Într-un singur loc, la vedere și disponibile pentru toți.
Iată de ce ar trebui să o utilizați:
-
Chat îmbogățit cu text, cu componente audio și video, precum și cu partajarea fișierelor.
-
Începeți un chat privat pentru a dezvolta o idee, apoi partajați-l cu întreaga organizație.
-
Stocați toate fișierele, documentele și multe altele într-un singur loc.
-
Integrați-vă aplicațiile preferate precum Planner, Trello, GitHub și multe altele.
Cine poate utiliza Microsoft Teams?
Teams face parte din Microsoft 365, deci aveți nevoie de o licență Microsoft 365 pentru a o utiliza. Mai exact, aveți nevoie de una dintre aceste licențe: Business Essentials, Business Premium, Enterprise E1, E3, E4 sau E5.
Aveți nevoie de mai multe detalii? Consultați secțiunea Cum obțin acces la Microsoft Teams?
Pentru a adăuga o persoană din organizația dumneavoastră la Teams, pur și simplu deschideți aplicația și trimiteți-i un mesaj sau adăugați-o la o echipă. Aceasta va primi automat o invitație prin e-mail și o notificare.
Voi trece de la Skype for Business la Teams. Ce trebuie să știu?
După ce veți face trecerea de la Skype for Business la Microsoft Teams veți găsi multe caracteristici familiare pe lângă alte lucruri noi de care sperăm că o să vă bucurați!
|
Activitate |
Skype for Business |
Microsoft Teams |
|---|---|---|
|
Chat (IM) |
||
|
|
|
|
|
|
|
|
|
|
|
|
|
|
|
|
|
|
|
|
|
|
|
|
|
Întâlniri |
||
|
|
|
|
|
|
|
|
|
|
|
|
|
|
|
|
Apeluri |
||
|
|
|
|
Mobil |
||
|
|
|
Plus ofertele Teams...
-
Echipe și canale pentru urmărirea proiectelor, a conversațiilor, a fișierelor și a întâlnirilor dintr-un singur loc.
-
Aplicații și chatbot-uri care pot fi personalizate.
-
@mențiuni pentru a atrage atenția cuiva.
Dacă articolul v-a fost de ajutor, avem un ghid complet pentru a face trecerea la Teams de la Skype for Business.
Sunt un profesor care utilizează Teams. Ce caracteristici speciale sunt potrivite pentru mine?
Microsoft Teams este conceput pentru colaborarea și comunicarea în timp real la orice nivel și pentru păstrarea tuturor fișierelor într-un singur loc, având astfel timp să vă dedicați studenților/elevilor. Cu Teams, puteți:
-
Să creați și să populați echipe pentru cursuri, colegi sau proiecte.
-
Să integrați aplicații pe care le utilizați deja la clasă, precum Word, Excel, PowerPoint, Planner și multe altele.
-
Să oferiți blocnotesuri studenților/elevilor și profesorilor și un spațiu de colaborare în timp real cu Blocnotesurile școlare OneNote care sunt încorporate pentru fiecare echipă a clasei.
-
Să creați, să distribuiți și să notați temele pentru acasă ale clasei, chiar și de pe dispozitivul mobil.
-
Să faceți învățatul mai vizibil și mai accesibil întregii clase cu mesajele text, video și audio și cu lucruri amuzante precum emotigrame, meme-uri și GIF-uri.
Aveți nevoie de mai multe informații? Încercați acest ghid: Ghid de introducere în Microsoft Teams pentru cadre didactice.
Care este diferența dintre un canal și o echipă?
O echipă este un grup de persoane care se adună pentru a lucra la o sarcină importantă din cadrul organizației dumneavoastră. Uneori, la acest lucru ia parte întreaga organizație.
Echipele sunt împărțite pe canale, acestea reprezentând conversațiile pe care le aveți cu colegii de echipă. Fiecare canal este dedicat unui anumit subiect, departament sau proiect.
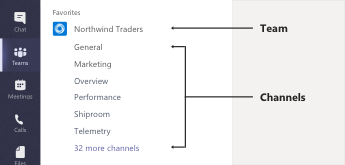
De exemplu, echipa Northwind Traders are canalele General, Marketing, Prezentare generală și încă 35 de canale. Toate conversațiile, întâlnirile, fișierele și aplicațiile din canalul Marketing au legătură cu marketingul și tot conținutul din acest canal este vizibil pentru orice persoană din echipa Northwind Traders.
Canalele reprezintă locul în care vă puteți îndeplini efectiv sarcinile, în care conversațiile text, audio și video sunt deschise pentru întreaga echipă, în care se partajează fișierele și în care sunt adăugate aplicațiile.
În timp ce conversațiile canalului sunt publice, chaturile sunt vizibile doar pentru dumneavoastră și pentru o altă persoană din chat (sau pentru alt grup de persoane). Gândiți-vă că sunt niște mesaje instant în Skype for Business sau în alte aplicații de mesagerie.
Ce înseamnă să fii @menționat(ă)?
O @mențiune e ca o bătaie ușoară pe umăr, o modalitate de a-ți atrage atenția într-o conversație sau într-un chat de pe canal.
Atunci când cineva vă @menționează, veți primi în fluxul Activitate o notificare; de asemenea, veți vedea și un număr lângă canalul sau chatul în care ați fost @menționat(ă). Dați clic pe notificare pentru a merge direct la momentul din conversație la care v-a menționat.
Dacă vă simțiți vreodată copleșit(ă) de toate @mențiunile, puteți oricând să vă filtrați fluxul Activitate pentru a le sorta.
Pentru a @menționa o persoană, pur și simplu introduceți @ în caseta de compunere text și selectați numele acesteia din meniul care apare.
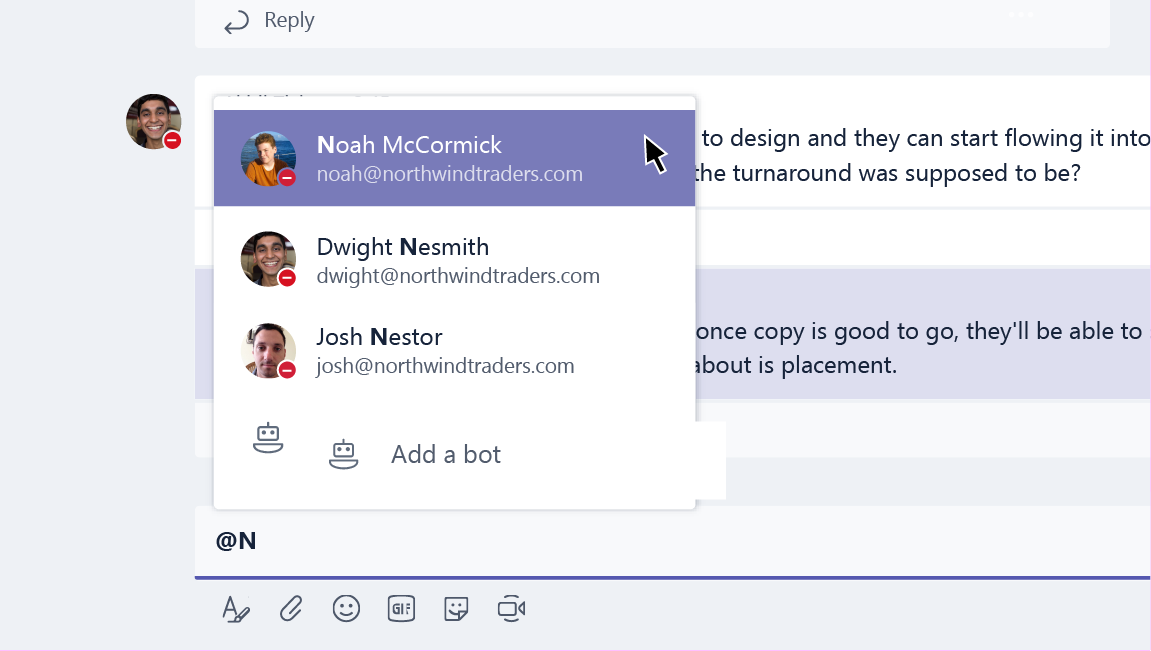
Cum creez o echipă nouă?
Dați clic pe Teams 
De acolo, puteți să invitați persoane sau chiar grupuri întregi de persoane de contact (și anume „listele de distribuire”) pentru a se alătura echipei dumneavoastră.
Acum că aveți o echipă nouă, ce ați spune dacă ați adăuga niște canale noi pentru anumite subiecte de conversație? Sau ce ați spune dacă ați invita persoane din afara organizației pentru a vă ajuta cu un proiect?
Cum adaug un membru al echipei?
Dacă sunteți proprietarul unei echipe, accesați numele echipei și dați clic pe Mai multe opțiuni 
De asemenea, de aici puteți să invitați persoane din afara organizației pentru a se alătura echipei dumneavoastră.
Adăugați mai multe persoane tastând numele unui grup de persoane de contact (adică o "listă de distribuire"), un grup de securitate sau un grup de Microsoft 365.
Cum încep un chat privat?
Pentru a trimite un mesaj privat, mai întâi dați clic pe Chat nou 

Trebuie să adăugați o persoană la un chat care se află deja în desfășurare? Pur și simplu dați clic pe Adăugați persoane 
Pot să șterg un chat vechi?
Deși nu puteți șterge un chat întreg, îl puteți ascunde pentru a-l scoate din lista de chat.
De asemenea, puteți șterge mesajele individuale pe care le-ați trimis.
Cum elimin o persoană dintr-o conversație?
Momentan, nu există o modalitate pentru a elimina o persoană dintr-un chat în grup. Aceștia pot părăsi chatul (ca să îi puteți solicita să facă acest lucru).) Totuși, puteți oricând să începeți o nouă conversație cu alt grup de persoane.
Cum adaug invitați la o echipă?
Dacă sunteți proprietarul echipei, puteți să invitați persoane din afara organizației la echipa dumneavoastră.
Accesați numele echipei, faceți clic pe Mai multe opțiuni 
Note:
-
Invitații au nevoie doar de o adresă de e-mail validă.
-
Dacă primiți o eroare de tipul „Nu sunteți autorizat(ă)” în timp ce încercați să adăugați un invitat, organizația dumneavoastră nu permite invitați. Contactați administratorul IT pentru mai multe informații.
Acum că aveți invitați în echipă, poate că sunteți interesat(ă) de ceea ce pot face invitații atât timp cât fac parte din echipă sau ce setări puteți modifica pentru aceștia.
Cum setez permisiuni pentru invitați?
Dacă sunteți proprietarul unei echipe, puteți modifica setările de permisiune ale invitaților accesând numele echipei și făcând clic pe Mai multe opțiuni 
Accesați fila Setări, apoi dați clic pe Permisiunile invitaților. În prezent, puteți să le acordați invitaților permisiunea de a adăuga sau elimina canale.
Dacă sunteți interesat(ă), iată un rezumat cu privire la ce pot face invitații în Teams.
Ce aplicații sunt în Teams și de ce să le utilizez?
Aplicațiile vă ajută să găsiți conținut în cadrul serviciilor preferate și să îl partajați direct în Teams. Iată cum:
Discutați cu un chatbot
Chatbot-urile vă oferă răspunsuri, actualizări și asistență pe un canal. Puteți să discutați cu aceștia pentru a obține ajutor privind gestionarea sarcinilor, programările și multe altele.
Partajați conținutul unei file
Filele ajută la partajarea conținutului și a funcționalității dintr-un serviciu pe un canal. Conectați-vă la servicii precum Excel, SharePoint, Zendesk sau un site web la alegere.
Obțineți actualizări de la un conector
Conectorii trimit actualizări și informații direct pe un canal. Obțineți actualizări automate de la servicii precum Twitter, fluxurile RSS și GitHub.
Adăugați conținut îmbogățit la mesajele dumneavoastră
Aceste aplicații găsesc conținut din alte servicii și îl trimit direct în mesaj. Puteți să partajați lucruri precum prognoze meteo, știri zilnice, imagini și videoclipuri cu orice persoană cu care discutați.
Obțineți sau creați o aplicație
Accesați Magazinul ca să adăugați un chatbot, o filă, un conector sau o aplicație de mesagerie la Teams.
Dacă sunteți interesat(ă), puteți chiar și să creați propria aplicație personalizată.
Cum blochez un chatbot?
V-ați săturat să primiți răspunsuri de la un chatbot? Puteți face ceva în privința aceasta.
Pentru a opri chatbot-ul să vorbească, găsiți numele chatbot-ului în lista de chat, apoi dați clic pe Mai multe opțiuni 
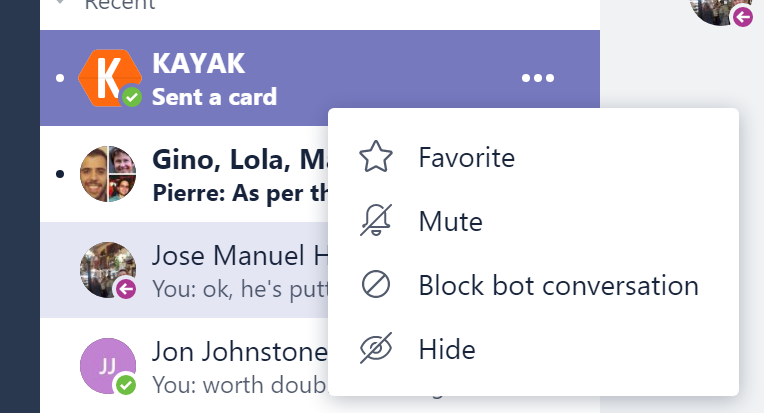
Căutați o soluție permanentă?
Pentru a elimina complet un chatbot de pe un canal, găsiți numele canalului, apoi dați clic pe Mai multe opțiuni 

Pot să utilizez Planner în Teams?
Vești bune pentru doritorii de organizare și colaborare: Teams și Planner lucrează împreună!
Pentru a le utiliza împreună, adăugați o filă Planner la Teams. Pur și simplu dați clic pe Adăugați o filă 
-
Dați clic pe Creați un plan nou și introduceți numele noului tablou Planner.
-
Dați clic pe Utilizați un plan existent și selectați din meniu un tablou Planner existent.
Dacă doriți să aflați și mai multe detalii despre gestionarea sarcinilor cu Planner în Teams, consultați secțiunea Microsoft Teams: Utilizarea aplicației Planner pentru organizare.
Pot să recuperez o echipă ștearsă sau un canal șters?
Da și da.
Pentru a recupera o echipă ștearsă, discutați cu administratorul IT. Puteți să îi arătați această postare de pe blog dacă are nevoie de instrucțiuni.
Pentru a recupera un canal șters, accesați numele echipei și dați clic pe Mai multe opțiuni 
Ce tip de protecție a informațiilor oferă Teams?
Pentru a vă îndeplini cerințele legale, de reglementare și de securitate a conținutului, Teams oferă următoarele capacități de protecție a informațiilor prin Intermediul Centrului de securitate & conformitate Microsoft 365:
|
Capacitate |
Descriere |
|
Arhivă |
Orice conținut stocat în orice volum de lucru asociat cu Teams trebuie să fie păstrat fără modificări, conform politicii corporative a întreprinderii. |
|
Căutarea conținutului în scopuri de conformitate |
Orice conținut stocat într-un volum de lucru poate fi căutat prin ample capacități de filtrare. Întregul conținut poate fi exportat într-un container specific, pentru asistență în scopuri de conformitate și litigii. |
|
Descoperirea informațiilor electronice |
Le punem la dispoziție clienților capacități ample de descoperire a informațiilor electronice locale, inclusiv managementul cazului, conservare, analiză și export, pentru a simplifica procesul de descoperire și a identifica rapid date relevante în timpul ce se reduc costurile și riscurile. |
|
Suspendarea pe motiv de litigiu |
Când o echipă sau o persoană este reținută în locație sau reținută pe motiv de litigiu, reținerea vizează atât mesajele principale, cât și pe cele arhivate (fără a include editări sau ștergeri). |
|
Căutarea în jurnalele de audit |
Toate activitățile echipei și evenimentele de afaceri trebuie să fie capturate și disponibile pentru a fi căutate și exportate de client. |
|
Protecția Exchange Online |
Mesajele de e-mail trimise către un canal sunt filtrate pentru spam, malware, linkuri rău intenționate, falsificare și phishing prin Protecție Exchange Online și Protecție avansată împotriva amenințărilor pentru Microsoft 365. |
|
Acces condiționat |
Ne asigurăm că accesul la Teams este restricționat la dispozitive care respectă politicile și regulile de securitate definite de administratorul IT sau de organizația dumneavoastră corporativă. Aici sunt incluse asistența MDM și MAM cu Intune pentru iOS și Android. |
Pentru mai multe informații despre aceste caracteristici de conformitate, consultați Prezentare generală a securității și conformității în Microsoft 365.
Pentru mai multe detalii despre căutările de conținut și Teams, consultați secțiunea Teams din Rularea unei căutări de conținut în Centrul de securitate & Conformitate Microsoft 365.











