Cu OneNote pentru Windows 10, puteți să scrieți de mână note și să desenați sau să schițați lucruri în blocnotes. Acest lucru funcționează foarte bine pe un dispozitiv cu ecran tactil, dar puteți desena și cu un mouse.
Noul set de stilouri se poate particulariza și este portabil. Definiți stilourile, creioanele și instrumentele de evidențiere de care aveți nevoie, iar ele vor fi disponibile în OneNote, Word, Excel și PowerPoint.

Desenare cu cerneală
-
În meniul Desenare , faceți clic sau atingeți un stilou, un creion sau un instrument de evidențiere pe care doriți să-l utilizați.
-
Faceți clic pe săgeata orientată în jos care apare lângă selecție, apoi selectați culoarea preferată pentru cerneală.
Sfat: Dacă culoarea dorită nu se afișează în paletă, faceți clic pe Mai multe culori.
-
Faceți clic sau atingeți simbolul + oricât de des doriți să măriți grosimea creionului sau a instrumentului de evidențiere.
-
Atingeți sau faceți clic pe simbolul - oricât de des doriți să micșorați grosimea creionului sau a instrumentului de evidențiere.
Ștergerea trăsăturilor de cerneală
Pentru a șterge ceea ce ați desenat, atingeți sau faceți clic pe Radieră și alegeți una dintre următoarele variante:
-
Radieră mică, medie sau mare - acestea vă permit să ștergeți manual porțiuni din desen.
-
Radieră trăsături - acest lucru elimină gesturile de desenare întregi cu o singură atingere.
Notă: Dacă eliminați ceva ce nu ați dorit să ștergeți, atingeți Anulare

Selectarea mai multor urme de cerneală
Pentru a lucra cu mai multe urme de cerneală ca un singur element, atingeți Selecție cu lasou și desenați în jurul urmelor sau desenelor pe care doriți să le grupați.
Aflați mai multe despre selectarea urmelor de cerneală
Conversia cernelii în text
OneNote include un instrument de conversie util pentru a modifica textul scris de mână în text tastat. Acesta va păstra chiar și dimensiunea și culoarea cernelii, precum și evidențierile și efectele.
-
Pe fila Desenare, atingeți Selecție cu lasou.
-
Pe pagină, glisați în jurul scrisului de mână căruia doriți să îi efectuați conversia.
-
Pe fila Desenare, atingeți Cerneală în text.
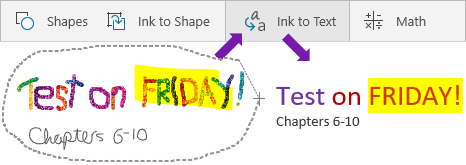
Inserarea de linii, săgeți, forme sau grafice
-
În meniul Desenare , atingeți sau faceți clic pe Forme.
-
Selectați o linie, o săgeată sau o formă pentru a desena pe pagină.
-
Odată ce o linie, o săgeată sau o formă este una din pagini, o puteți selecta pentru a o muta, a o roti sau a o redimensiona.
-
Pentru a tasta din nou, atingeți Selectați obiecte sau tastați text.
Desenarea de forme precise
Puteți desena o formă pe care OneNote o curăță automat și o transformă într-o formă precisă. De exemplu, dacă desenați un pătrat, OneNote va efectua conversia pătratului într-un pătrat real cu unghiuri drepte perfecte.
-
În meniul Desenare , atingeți sau faceți clic pe Selectare obiecte sau Tastați text, apoi faceți clic sau atingeți Cerneală în formă.
-
Desenați o formă, cum ar fi un cerc, un triunghi sau un dreptunghi.
Forma desenată de mână se transformă într-o formă cu linii drepte sau colțuri ordonate.
-
Pentru a tasta din nou, atingeți Selectați obiecte sau tastați text.
Panoramare și zoom în timpul desenării
Pentru a ieși din modul Desenare, astfel încât să puteți să panoramați și să faceți zoom, atingeți Selectați obiecte sau tastați text.
Alegeți una dintre următoarele variante:
-
Pentru a mări și a micșora, apropiați și depărtați două degete pe ecran.
-
Pentru a defila, trageți cu degetul în sus și în jos.
-
Pentru a panorama, trageți spre stânga și spre dreapta cu un deget.
-
După ce ați terminat, faceți clic sau atingeți un stilou, un creion sau un instrument de evidențiere pentru a desena din nou.
Utilizarea creioanelor în alte aplicații Office
Dacă sunteți conectat la celelalte aplicații Office 365 cu același cont Microsoft, creioanele dvs. "cu roaming" cu dvs. și toate setările particularizate pe care le-ați făcut pentru creioanele din OneNote vor apărea între aplicațiile Office 365.
-
În Excel, Word sau PowerPoint, atingeți sau faceți clic pe fila Revizuire.
În Visio, faceți clic sau atingeți fila Desenare .
-
Atingeți sau faceți clic pe Pornire scriere în cerneală.










