Crearea unei liste verticale
Vă puteți ajuta utilizatorii să lucreze mai eficient în foile de lucru utilizând listele verticale în celule. Listele verticale le permit să aleagă un element dintr-o listă pe care o creați.

-
Într-o foaie de lucru nouă, introduceți datele care doriți să apară în lista verticală. În mod ideal, elementele de listă vor fi amplasate într-un tabel Excel. Dacă nu faceți acest lucru, puteți efectua rapid conversia listei într-un tabel, selectând orice celulă din zonă și apăsând Ctrl+T.
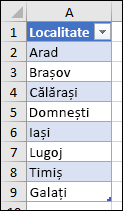
Note:
-
De ce ar trebui să amplasați datele într-un tabel? Dacă datele sunt amplasate într-un tabel, atunci când adăugați sau eliminați elemente din listă, toate listele verticale bazate pe acel tabel se vor actualiza automat. Nu trebuie să faceți nimic.
-
Acum este un moment potrivit să sortați datele din lista verticală într-o zonă sau tabel.
-
-
Selectați celula din foaia de lucru în care doriți să fie lista verticală.
-
Accesați fila Date din panglică, apoi Validare date.
Notă: Dacă nu puteți selecta Validare date, este posibil ca foaia de lucru să fie protejată sau partajată. Deblocați anumite zone ale unui registru de lucru protejat sau opriți partajarea foii de lucru, apoi repetați pasul 3.
-
Pe fila Setări , în caseta Se permite , selectați Listă.
-
Selectați în caseta Sursă , apoi selectați zona de listă. Noi am selectat-o pe a noastră dintr-o foaie denumită Orașe, în intervalul A2:A9. Rețineți că am exclus rândul antet, deoarece nu am vrut ca acesta să fie o opțiune pentru selecție:
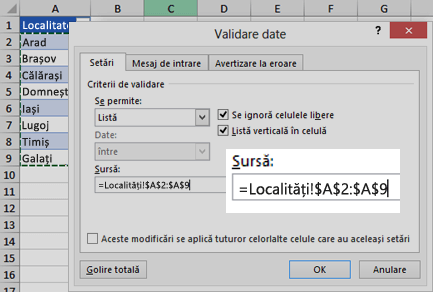
-
Dacă este în regulă ca această celulă să fie lăsată necompletată, bifați caseta de selectare Ignorare necompletată .
-
Bifați caseta verticală În celulă .
-
Selectați fila Mesaj de intrare .
-
Dacă doriți să apară un mesaj atunci când este selectată celula, bifați caseta de selectare Afișare mesaj de intrare când este selectată celula și tastați un titlu și un mesaj în casete (până la 225 de caractere). Dacă nu doriți să se afișeze un mesaj, debifați caseta de selectare.
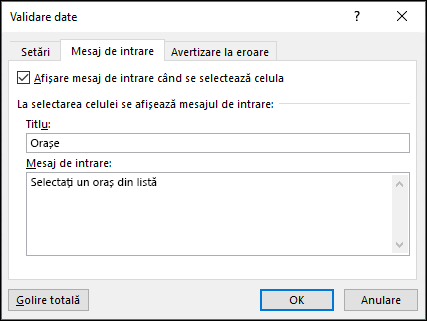
-
-
Selectați fila Avertizare la eroare .
-
Dacă doriți să apară un mesaj pop-up atunci când cineva introduce ceva care nu este în lista dvs., bifați caseta de selectare Afișare avertizare la eroare după ce se introduc date nevalide , alegeți o opțiune din caseta Stil și tastați un titlu și un mesaj. Dacă nu doriți să se afișeze un mesaj, debifați caseta de selectare.
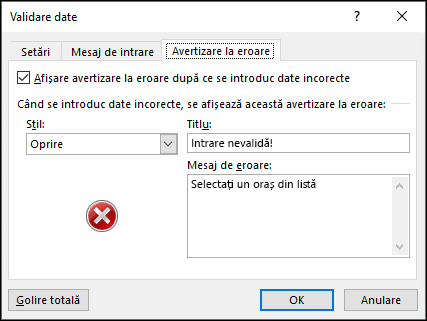
-
-
Nu sunteți sigur ce opțiune să alegeți în caseta Stil ?
-
Pentru a afișa un mesaj care nu împiedică alte persoane să introducă date care nu se află în lista verticală, selectați Informații sau Avertisment. Informațiile vor afișa un mesaj cu această pictogramă


-
Pentru a împiedica alte persoane să introducă date care nu se află în lista verticală, selectați Oprire.
Notă: Dacă nu puteți adăuga un titlu sau un text, titlul se setează implicit la „Microsoft Excel” și mesajul la: „Valoarea introdusă nu este validă. Un utilizator a restricționat valorile care pot fi introduse în această celulă.”
-
După ce creați lista verticală, asigurați-vă că funcționează așa cum doriți. De exemplu, este posibil să doriți să verificați dacă modificați lățimea coloanelor și înălțimea rândurilor pentru a afișa toate intrările.
Dacă lista de intrări pentru lista dvs. verticală este în altă foaie de lucru și doriți să împiedicați utilizatorii să o vadă sau să o modifice, se recomandă să ascundeți și să protejați acea foaie de lucru. Pentru mai multe informații despre cum să protejați o foaie de lucru, consultați Blocarea celulelor pentru a le proteja.
Dacă decideți că doriți să modificați opțiunile din lista verticală, consultați Adăugarea sau eliminarea elementelor dintr-o listă verticală.
Pentru a șterge o listă verticală, consultați Eliminarea unei liste verticale.
Puteți descărca un registru de lucru eșantion cu mai multe exemple de validare a datelor, precum cel găsit în acest articol. Le puteți urmări sau puteți crea propriile scenarii de validare a datelor. Descărcați exemple de validare a datelor Excel.
Introducerea datelor este mai rapidă și mai precisă atunci când restricționați valorile dintr-o celulă la opțiunile dintr-o listă verticală.
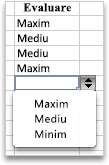
Începeți prin crearea unei liste de intrări valide într-o foaie și sortați sau rearanjați intrările, astfel încât să apară în ordinea dorită. Apoi puteți utiliza intrările ca sursă pentru lista verticală de date. Dacă lista nu este lungă, puteți să faceți referire la aceasta și să introduceți datele direct în instrumentul de validare a datelor.
-
Creați o listă de intrări valide pentru lista verticală, introduse într-o singură coloană sau într-un singur rând, fără celule necompletate.
-
Selectați celulele pentru care doriți să restricționați introducerea datelor.
-
Pe fila Date , sub Instrumente, selectați Validare date sau Validare.
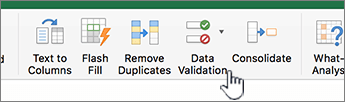
Notă: În cazul în care comanda validare nu este disponibilă, este posibil ca foaia să fie protejată sau ca registrul de lucru să fie partajat. Nu puteți modifica setările de validare a datelor dacă registrul de lucru este partajat sau dacă foaia este protejată. Pentru mai multe informații despre protejarea registrului de lucru, consultați Protejarea unui registru de lucru.
-
Selectați fila Setări , apoi, în meniul pop-up Permiteți , selectați Listă.
-
Selectați în caseta Sursă , apoi, în foaie, selectați lista de intrări valide.
Caseta de dialog este minimizată pentru a simplifica vizualizarea foii.
-
Apăsați pe RETURN sau selectați Extindere

Sfaturi:
-
De asemenea, puteți tasta valori separate prin virgulă direct în caseta Sursă .
-
Pentru a modifica lista de intrări valide, modificați pur și simplu valorile din lista sursă sau editați zona în caseta Sursă .
-
Puteți crea propriul mesaj de eroare pentru a răspunde la intrările de date nevalide. Pe fila Date , selectați Validare date sau Validare, apoi selectați fila Avertizare la eroare .
-
Consultați și
-
Într-o foaie de lucru nouă, introduceți datele care doriți să apară în lista verticală. În mod ideal, elementele de listă vor fi amplasate într-un tabel Excel.
Note:
-
De ce ar trebui să amplasați datele într-un tabel? Atunci când datele se află într-un tabel, atunci când adăugați sau eliminați elemente din listă, toate listele verticale bazate pe acel tabel se actualizează automat. Nu trebuie să faceți nimic.
-
Acum este un moment bun să sortați datele în ordinea în care doriți să apară în lista verticală.
-
-
Selectați celula din foaia de lucru în care doriți să fie lista verticală.
-
Accesați fila Date din panglică, apoi selectați Validare date.
-
Pe fila Setări , în caseta Se permite , selectați Listă.
-
Dacă ați creat deja un tabel cu intrările verticale, selectați în caseta Sursă , apoi selectați și glisați celulele care conțin intrările respective. Însă nu includeți celula antet. Includeți numai celulele care ar trebui să apară în lista verticală. De asemenea, puteți să tastați o listă de intrări în caseta Sursă , separate prin virgulă, astfel:
Fructe,Legume,Cereale,Lapte,Gustări
-
Dacă este în regulă ca această celulă să fie lăsată necompletată, bifați caseta de selectare Ignorare necompletată .
-
Bifați caseta verticală În celulă .
-
Selectați fila Mesaj de intrare .
-
Dacă doriți să apară un mesaj atunci când este selectată celula, bifați caseta de selectare Afișare mesaj și tastați un titlu și un mesaj în casete (până la 225 de caractere). Dacă nu doriți să se afișeze un mesaj, debifați caseta de selectare.
-
-
Selectați fila Avertizare la eroare .
-
Dacă doriți să apară un mesaj pop-up atunci când cineva introduce ceva care nu este în lista dvs., bifați caseta de selectare Afișare avertizare , alegeți o opțiune din Tip și tastați un titlu și un mesaj. Dacă nu doriți să se afișeze un mesaj, debifați caseta de selectare.
-
-
Selectați OK.
După ce creați lista verticală, asigurați-vă că funcționează așa cum doriți. De exemplu, este posibil să doriți să verificați dacă modificați lățimea coloanelor și înălțimea rândurilor pentru a afișa toate intrările. Dacă decideți că doriți să modificați opțiunile din lista verticală, consultați Adăugarea sau eliminarea elementelor dintr-o listă verticală. Pentru a șterge o listă verticală, consultați Eliminarea unei liste verticale.
Aveți nevoie de ajutor suplimentar?
Puteți oricând să întrebați un expert din Comunitatea tehnică Excel sau să obțineți asistență în Comunități.
Consultați și
Adăugarea sau eliminarea elementelor dintr-o listă verticală
Video: Crearea și gestionarea listelor verticale
Prezentare generală a tabelelor Excel
Aplicarea validării de date în celule
Blocarea sau deblocarea anumitor zone ale unei foi de lucru protejate










