Găsirea și înlocuirea textului

Sfat: Videoclipul nu este în limba dvs.? Încercați să selectați Subtitrări complexe 
-
Accesați Pornire > Înlocuire.
-
Introduceți cuvântul sau expresia pe care doriți să le înlocuiți în Găsire.
-
Introduceți textul nou în Înlocuire cu.
-
Alegeți Înlocuire totală pentru a modifica toate aparițiile cuvântului sau expresiei. Sau selectați Găsirea următorului până când o găsiți pe cea pe care doriți să o actualizați, apoi alegeți Înlocuire.
-
Pentru a specifica doar litere mari sau mici în căutare, selectați Mai multe > Potrivire litere mari și mici. Există mai multe alte modalități de a căuta în acest meniu.
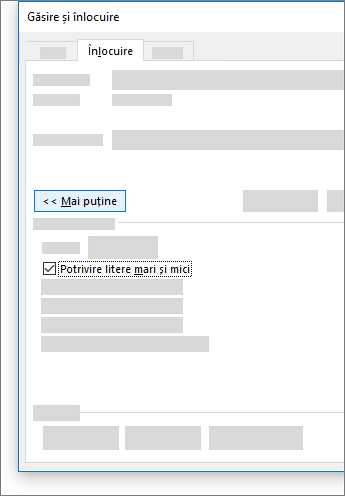
Pentru alte opțiuni, consultați Găsirea și înlocuirea textului
Găsirea și înlocuirea textului simplu
În colțul din dreapta sus al documentului, în caseta de căutare 
Pentru a înlocui textul găsit:
-
Selectați lupa, apoi selectați Înlocuire.
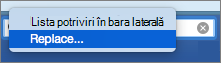
-
În caseta Înlocuire cu tastați textul înlocuitor.
-
Selectați Înlocuire totală sau Înlocuire.
Sfaturi:
-
De asemenea, puteți deschide panoul simplu de Găsire și înlocuire cu comanda rapidă de la tastatură CONTROL + H.
-
Atunci când înlocuiți textul, este o idee bună să selectați Înlocuire în loc deÎnlocuire totală</c1>. Astfel, puteți să examinați fiecare element înainte de a-l înlocui.
-
Puteți găsi text cu formatare specială, cum ar fi aldin sau evidențiere, utilizând meniul Formatare.
-
Selectați Vizualizare > Panou de navigare.
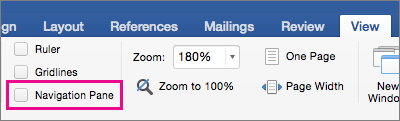
-
În Panou de navigare, selectați lupa.
-
Selectați Setări

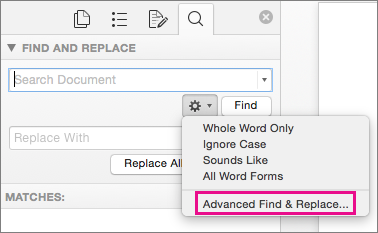
Note:
-
Selectați săgeata din partea de jos a casetei de dialog Găsire și înlocuire pentru a afișa toate opțiunile.
-
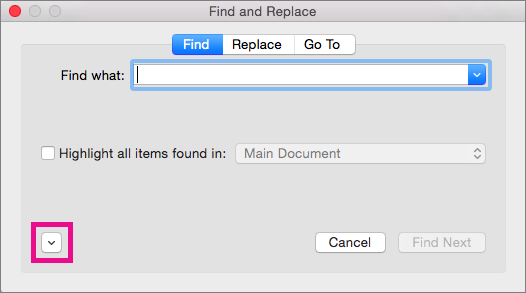
-
-
În meniul Formatare, selectați opțiunea dorită.
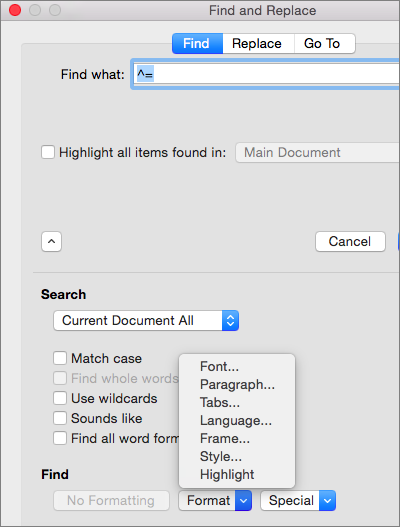
Dacă se deschide o a doua casetă de dialog, selectați opțiunile dorite, apoi selectați OK.
-
În caseta de dialog Găsire și înlocuire, selectați Găsire următorul sau Găsire totală.
Puteți găsi text cu formatare specială, cum ar fi aldin sau evidențiere, utilizând meniul Formatare.
-
Selectați Vizualizare > Panou de navigare.
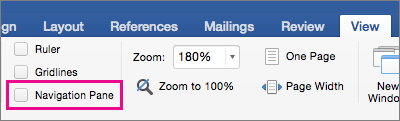
-
În Panou de navigare, selectați lupa.
-
Selectați Setări

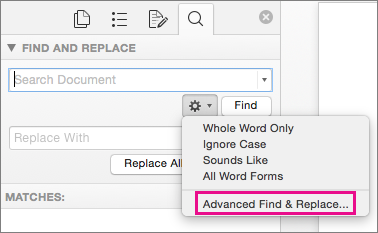
-
În partea de sus a casetei de dialog selectați Înlocuire.
Note:
-
Selectați săgeata din partea de jos a casetei de dialog Găsire și înlocuire pentru a afișa toate opțiunile.
-
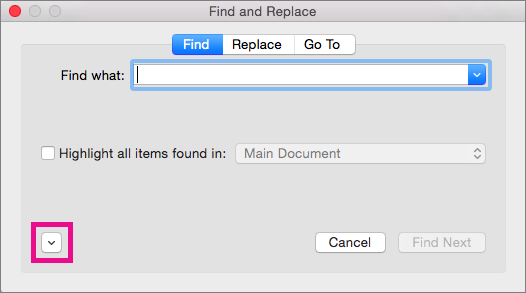
-
-
În caseta De găsit, tastați textul pe care doriți să-l găsiți.
-
În meniul Formatare, selectați formatarea pe care doriți să o găsiți.
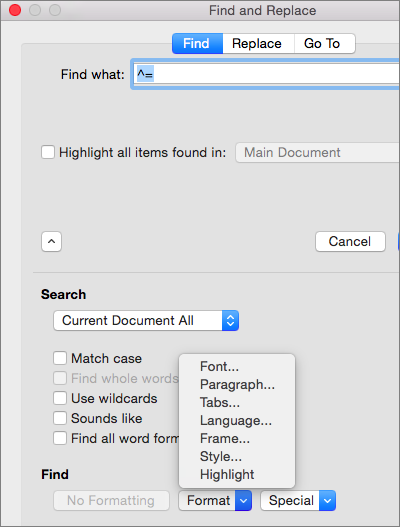
Dacă se deschide o a doua casetă de dialog, selectați opțiunile dorite, apoi selectați OK.
-
Selectați în caseta de lângă Înlocuire cu.
-
În meniul Formatare, selectați formatarea de înlocuire. Dacă apare o a doua casetă de dialog, selectați formatele dorite, apoi selectați OK.
-
Selectați Înlocuire, Înlocuire totală, sau Găsire următorul.
-
Selectați Vizualizare > Panou de navigare.
-
În Panou de navigare, selectați lupa.
-
Selectați Setări

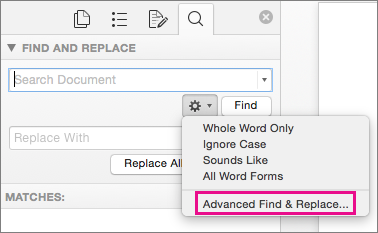
Note:
-
Selectați săgeata din partea de jos a casetei de dialog Găsire și înlocuire pentru a afișa toate opțiunile.
-
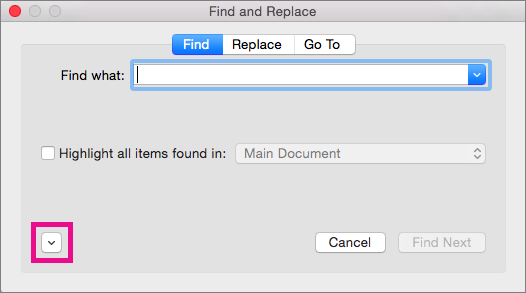
-
-
În meniul Special, selectați caracterul special pe care doriți să-l găsiți.
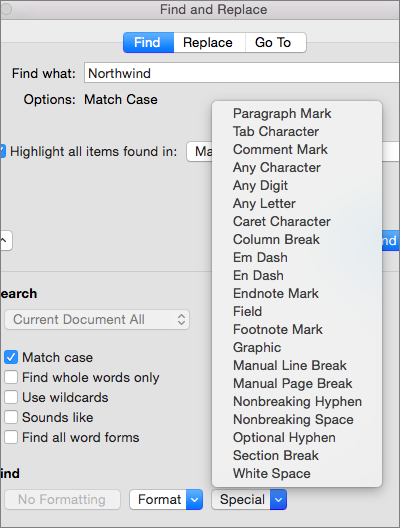
-
Selectați Găsiți următorul.
-
Selectați Vizualizare > Panou de navigare.
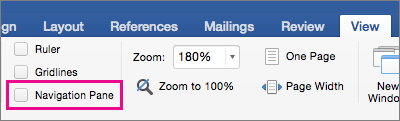
-
În Panou de navigare, selectați lupa.
-
Selectați Setări

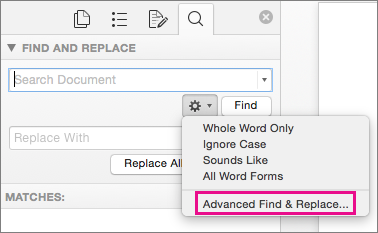
Note:
-
Selectați săgeata din partea de jos a casetei de dialog Găsire și înlocuire pentru a afișa toate opțiunile.
-
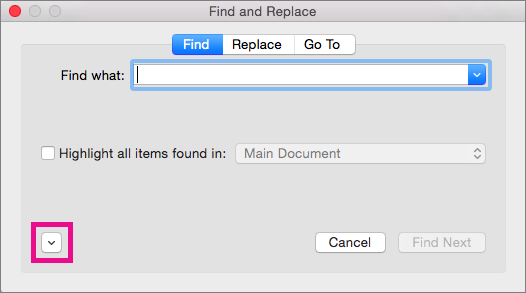
-
-
În partea de sus a casetei de dialog Găsire și înlocuire , selectați Înlocuire , apoi selectați în caseta De găsit , dar nu tastați nimic acolo. Mai târziu, atunci când selectați un caracter special, Word va introduce automat pentru dvs. codul de caracter în casetă.
Notă: Selectați săgeata din partea de jos a casetei de dialog Găsire și înlocuire pentru a afișa toate opțiunile.
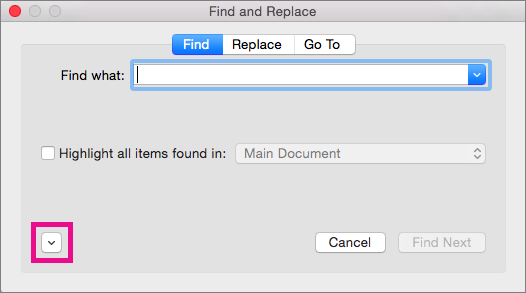
-
În meniul Special, selectați caracterul special pe care doriți să-l găsiți.
-
Selectați în caseta Înlocuire cu.
-
În meniul Special, selectați caracterul special pe care doriți să-l utilizați ca înlocuitor.
-
Selectați Înlocuire sau Găsire următorul.
-
Selectați Vizualizare > Panou de navigare.
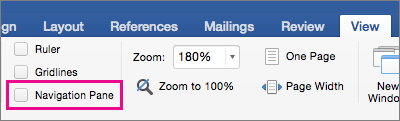
-
În Panou de navigare, selectați lupa.
-
Selectați Setări

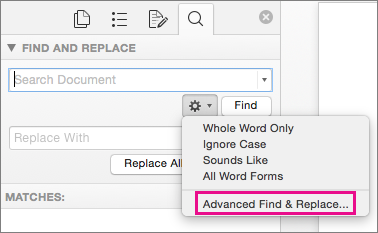
-
Bifați caseta de selectare Utilizare metacaractere.
Dacă nu vedeți caseta de selectare Utilizare metacaractere, selectați

-
Selectați meniul Special, alegeți un caracter metacaracter, apoi tastați textul suplimentar în caseta De găsit.
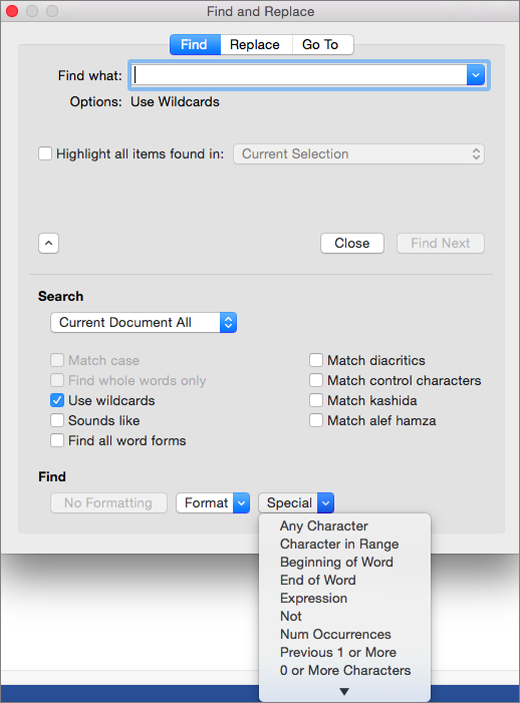
-
Selectați Găsiți următorul.
Sfaturi:
-
Pentru a anula o căutare în curs, apăsați

-
De asemenea, puteți introduce un caracter metacaracter direct în caseta De găsit, în loc să selectați un element din meniul pop-up Special.
-
Pentru a căuta un caracter definit ca metacaracter, tastați o bară oblică inversă (\) înaintea caracterului. De exemplu, tastați \? pentru a găsi un semn de întrebare.
-
Puteți utiliza paranteze pentru a grupa caracterele metacaractere și text și pentru a indica ordinea de evaluare. De exemplu, căutați <(pre)*(at)> pentru a găsi „pre-sortat” și „comunicat.”
-
Puteți utiliza caracterul metacaracter \n pentru a căuta o expresie și a o înlocui cu expresia rearanjată. De exemplu, tastați (Pescariu) (Andrei) în caseta De găsit și \2 \1 în caseta Înlocuire cu. Word va găsi „Pescariu Andrei“ și îl va înlocui cu „Andrei Pescariu.“
-
-
Pentru a înlocui textul găsit:
-
Selectați fila Înlocuire</c0>, apoi selectați caseta Înlocuire cu.
-
Selectați Special, selectați un caracter metacaracter, apoi tastați textul suplimentar în caseta Înlocuire cu.
-
Selectați Înlocuire totală, Înlocuire, sau Găsire următorul.
Sfat: Atunci când înlocuiți textul, este o idee bună să selectați Înlocuire în loc deÎnlocuire totală</c1>. Astfel, puteți să confirmați fiecare înlocuire pentru a vă asigura că este corectă.
-
Puteți să rafinați căutarea utilizând oricare dintre următoarele caractere metacaractere.
|
Pentru a găsi |
Utilizați această opțiune |
De exemplu |
|---|---|---|
|
Orice caracter unic |
? |
s?t găsește „sat“ și „set.“ |
|
Orice șir de caractere |
* |
s*d găsește „sad“ și „sud.“ |
|
Unul dintre caracterele specificate |
[ ] |
t[io]c găsește „tic“ și „toc.“ |
|
Orice caracter unic din acest interval |
[-] |
[m-p]as găsește „mas“, „nas“ și „pas.“ Intervalele trebuie să fie în ordine ascendentă. |
|
Orice caracter unic, cu excepția caracterelor dintre paranteze |
[!] |
c[!a]tă găsește „ceată“ și „ceață“, dar nu „cată“. |
|
Orice caracter unic, cu excepția caracterelor din intervalul cuprins între paranteze |
[!x-z] |
t[!a-e]c găsește „tic“ și „toc“, dar nu „tac“ sau „tec.“ Intervalele trebuie să fie în ordine ascendentă. |
|
Exact n apariții ale unui caracter sau expresii |
{ n} |
cre{2}zi găsește „creezi“, dar nu și „crezi.“ |
|
Cel puțin n apariții ale unui caracter sau expresii |
{ n,} |
cre{1,}zi găsește „crezi“ și „creezi.“ |
|
O serie de apariții ale unui caracter sau expresii |
{ n, n} |
10{1,3} găsește „10“, „100“ și „1000.“ |
|
Una sau mai multe apariții ale unui caracter sau expresii |
@ |
co@l găsește „col“ și „cool.“ |
|
Începutul unui cuvânt |
< |
<(inter) găsește „interes“ și „intersecție“, dar nu și „neinteresant.“ |
|
Sfârșitul unui cuvânt |
> |
(in)> găsește „in“ și „tain“, dar nu „interesant.“ |
Word pentru web vă permite să găsiți și să înlocuiți textul simplu. Puteți să potriviți numai literele mari și mici sau cuvinte întregi. Pentru mai multe opțiuni variate, deschideți documentul în Word pentru desktop.










