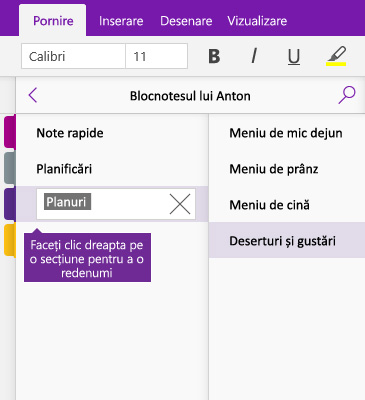Luarea de note în OneNote
Tastarea notelor
-
Faceți clic oriunde pe o pagină și începeți să tastați.
Pe măsură ce tastați, în jurul textului apare un container de note care vă permite să redimensionați sau să mutați nota pe pagină.
-
Continuați să tastați în același container de note sau faceți clic în altă parte pe pagină pentru a crea o notă nouă.
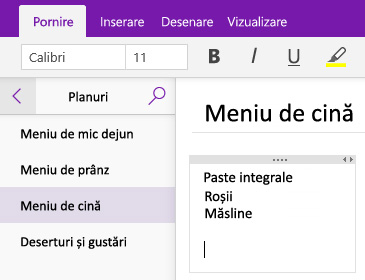
Adăugarea unei pagini
În OneNote, puteți adăuga pagini noi la blocnotes oricând doriți. Fiecărei pagini i se poate da un titlu pentru a facilita căutarea informațiilor din blocnotes.
-
În partea de jos a listei de pagini, faceți clic pe butonul + Pagină.
Notă: Dacă nu vedeți lista de pagini, faceți clic pe butonul Afișați blocnotesuri

-
Atunci când cursorul intermitent apare în antetul de pagină, tastați un titlu sau o descriere pentru noua pagina, apoi apăsați Enter pentru a începe să luați note pe aceasta.
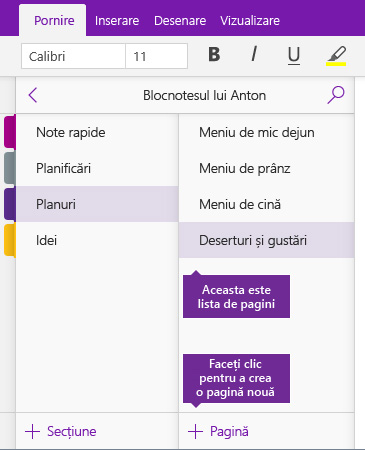
Redenumirea unei pagini
Pe măsură ce editați și modificați notele în timp, titlurile anumitor pagini pot să nu mai fie corecte față de momentul când le-ați creat. Puteți redenumi cu ușurință paginile pentru a le rezuma mai bine conținutul.
-
În lista de pagini, faceți clic dreapta pe titlul de pagină pe care doriți să îl modificați, apoi faceți clic pe Redenumiți pagina.
Notă: Dacă nu vedeți lista de pagini, faceți clic pe butonul Afișați blocnotesuri

-
Tastați noul titlu de pagină dorit, apoi apăsați Enter.
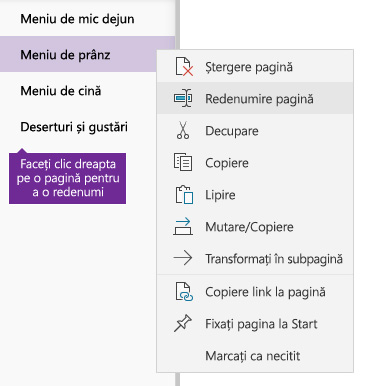
Adăugarea unei secțiuni
În OneNote, puteți adăuga secțiuni noi la blocnotes oricând doriți. Secțiunile pot fi denumite pentru a identifica mai bine paginile pe care le conțin și modul în care acestea se referă la un anumit subiect.
-
În partea de jos a listei de secțiuni, faceți clic pe butonul + Secțiune.
Notă: Dacă nu vedeți lista de secțiuni, faceți clic pe butonul Afișați blocnotesuri

-
Atunci când numele substituent Secțiune nouă este evidențiat, tastați un nume sau o descriere pentru noua secțiune și apăsați Enter.
Fiecare secțiune nouă pe care o creați va conține automat o pagină necompletată, fără titlu, pe care să începeți să luați note.
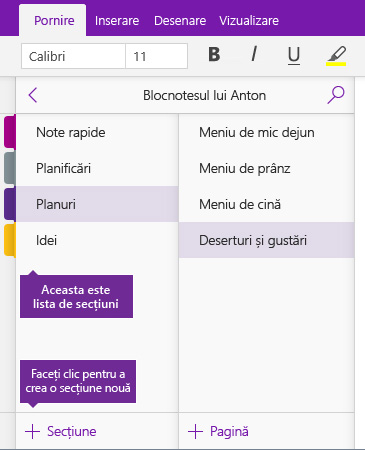
Redenumirea unei secțiuni
Pe măsură ce editați și modificați paginile din blocnotes în timp, titlurile anumitor secțiuni pot să nu mai fie corecte față de momentul când le-ați creat. Puteți redenumi cu ușurință secțiunile pentru a rezuma mai bine paginile pe care le conțin.
-
În lista de secțiuni, faceți clic dreapta pe numele secțiunii pe care doriți s-o modificați, apoi faceți clic pe Redenumire secțiune.
Notă: Dacă nu vedeți lista de secțiuni, faceți clic pe butonul Afișați blocnotesuri

-
Tastați noul nume de secțiune dorit, apoi apăsați Enter.