Dacă aveți nevoie de mai multe forme decât vă oferă un anumit șablon Visio, aveți câteva opțiuni, în funcție de versiunea de Visio pe care o utilizați.
Dacă utilizați versiunea cu abonament de Visio, noile tipare și șabloane sunt adăugate în mod regulat și automat la aplicația dvs.
Notă: Trebuie Visio Plan 2 să editați în aplicația desktop Visio. Nu sunteți sigur ce versiune de Visio utilizați? Puteți urma aceste instrucțiuni pentru a verifica ce versiune aveți.
Găsirea formelor și a tiparelor în Visio Plan 2
Puteți căuta forme și tipare locale, de pe dispozitivul dvs. De asemenea, puteți găsi alte tipare online, create de terți sau de Microsoft.
-
În caseta de căutare din partea de sus a panoului Forme , introduceți un cuvânt cheie sau o expresie (de exemplu, "triunghi").
Notă: Dacă nu vedeți caseta de căutare, poate fi necesar să o activați. Selectați fila Vizualizare , apoi selectați Panouri de activități > Forme. Tot nu vedeți caseta de căutare? Selectați simbolul > din partea de sus a riglei, în partea stângă a ecranului.
-
Sub Local, rezultatele căutării sunt afișate și clasificate după titlul tiparului lor Visio.
-
Sub Online (care este disponibil atunci când sunteți conectat la internet), veți vedea forme pe web de către alte firme, inclusiv de la Microsoft. Pentru a accesa formele, procedați astfel:
a. Selectați tiparul pentru a vedea o examinare.
b. Pentru a amplasa tiparul în folderul Formele mele , selectați Descărcare.
c. După ce s-a descărcat, selectați Deschidere pentru a afișa tiparul în panoul Forme .
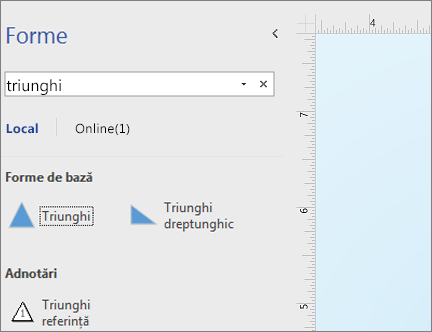
-
-
Pentru a reseta căutarea în panoul Forme, ștergeți șirul de căutare din caseta de căutare, astfel încât să se afișeze solicitarea, Căutare forme.
Notă: Dacă nu vedeți caseta text Forme Căutare în panoul Forme de deasupra mai multor forme, trebuie să bifați opțiunea Afișare panou Căutare formă din Opțiuni > fișier > Complex > formă Căutare.
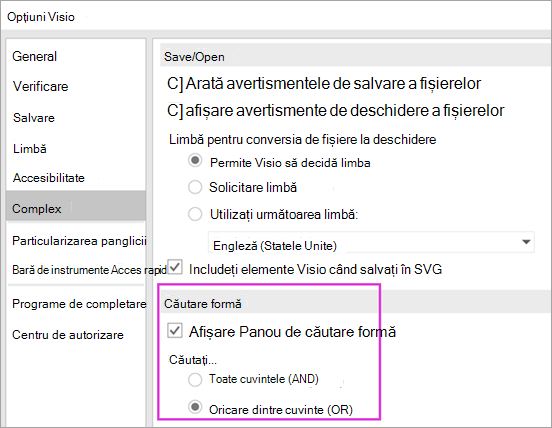
Opțiunea implicită pentru căutare este să căutați text care se potrivește cu Toate cuvintele (AND). Deși căutarea nu este sensibilă la litere mari și mici, aceasta se potrivește cu cuvinte întregi. De exemplu, "Air Cond" nu va găsi forma "Aer condiționat" atunci când aceasta este opțiunea selectată.
Cu toate acestea, dacă opțiunea este modificată la Oricare dintre cuvinte (OR),, forma "Aer condiționat" va fi potrivit, deoarece numele său conține cuvântul "Aer".
Când selectați una dintre formele coordonatoare găsite în Rezultatele locale și le glisați în pagină, o copie a formei coordonatoare este adăugată prima dată la tiparul Document. Puteți glisa și fixa ulterior această formă coordonatoare de acolo, în loc să o căutați din nou.
Bifați Forme > Mai multe forme > Afișare tipar document pentru a vizualiza formele coordonatoare utilizate în prezent în document.
De asemenea, căutarea verifică cuvintele cheie ale formelor. De exemplu, căutarea cuvântului "Dală" pare să se potrivească greșit cu "Piatră pătrată", totuși, o examinare a cuvintelor cheie ale formei coordonatoare arată că aceasta conține cuvântul "dală".
Edițiile de Microsoft Visio care au un abonament online au și capacitatea de a căuta forme într-un număr de tipare de la terți găzduite de Microsoft. De exemplu, căutarea cuvântului "Dală" arată că se află și într-un tipar online, care poate fi apoi selectat și descărcat. Aceasta va descărca întregul tipar din folderul Formele mele într-un subfolder denumit după furnizorul terț. Aceste tipare și toate formele coordonatoare din acestea sunt disponibile imediat pentru utilizare în sesiunile curente și următoare. Aceste tipare au fost verificate de Microsoft și pot fi utilizate în siguranță.
Găsirea altor forme online
Dacă aveți o conexiune la internet, puteți căuta forme sau tipare în Centrul de descărcare Microsoft. Printre formele pe care le puteți descărca se numără:
Formele Visio sunt create și de persoane și companii dinafara Microsoft. Dacă vă uitați după forme foarte specifice sau neobișnuite, puteți încerca furnizorii non-Microsoft, cum ar fi:
-
Producători de echipamente În cazul în care căutați forme care reprezintă anumite componente de echipament, le veți găsi deseori pe site-ul web al producătorului echipamentelor.
-
Cei mai valoroși profesioniști (MVP)Profesioniștii MVP Visio sunt experți Visio care răspund gratuit la întrebări și oferă soluții, sfaturi și sugestii, de cele mai multe ori în grupurile de discuții Visio. Puteți găsi adesea tipare de forme pe site-urile lor Web.
-
Alte site-uri externe Unele site-uri web (cum ar fi tiparele NetZoom Visio și Visio Cafe) rulate de utilizatori independenți de Visio și de firme independente oferă forme și alte descărcări.
Pentru mai multe informații, consultați Importul tiparelor descărcate și Crearea, salvarea și partajarea tiparelor particularizate.
Remedierea Căutare formelor în aplicația desktop Visio de pe Windows 11
Căutarea formelor în prezent (la începutul anului 2022) nu funcționează corect pe Windows 11. În continuare este o remediere pe care o puteți aplica la computerul dvs. care repară această problemă.
-
Deschideți aplicația Servicii. În lista alfabetică de servicii, găsiți Windows Căutare.
-
În fereastra Proprietăți , pe fila General , modificați Tip pornire la Manual. Selectați OK.
-
În lista alfabetică, faceți clic dreapta pe Windows Căutare și selectați Oprire.
-
Deschideți editorul de registry (regedit.exe).
-
În vizualizarea arborescentă din stânga, navigați la: HKEY_LOCAL_MACHINE\SOFTWARE\Microsoft\Windows Search\PluginResourceData
-
Adăugați o nouă cheie DWORD (pe 32 de biți) denumită: ShutoffThreshold
-
Faceți dublu clic pe elementul ShutoffThreshold pentru a-l edita. Setați Date valoare la ffffffff, apoi selectați OK.
-
În vizualizarea arborescentă din stânga, navigați la: HKEY_LOCAL_MACHINE\SOFTWARE\Microsoft\Windows Search\PluginResourceData\{FAEA5B46-761B-400E-B53E-E805A97A543E}
-
Faceți dublu clic pe elementul Casetă penalizare pentru a-l edita. Setați Date valoare la 0, apoi selectați OK.
-
Închideți editorul de registry.
-
Reveniți la aplicația Servicii. În lista alfabetică de servicii, găsiți Windows Căutare. Modificați tipul Pornire înapoi la Automat. Apoi faceți clic dreapta pe Windows Căutare și selectați Start.
-
Pe bara de activități, selectați Căutare

-
În caseta de dialog Opțiuni de indexare, selectați Complex. Apoi, sub Depanare, selectați Reconstruire.
După ce se termină indexarea, căutarea formei ar trebui să înceapă să funcționeze corect din nou.
Consultați și
Găsirea formelor și tiparelor
Puteți căuta forme și tipare locale, de pe dispozitivul dvs. De asemenea, puteți căuta tipare online, create de terți sau de Microsoft.
-
În caseta de căutare din partea de sus a panoului Forme, introduceți un cuvânt cheie sau o expresie (de exemplu, „triunghi”).
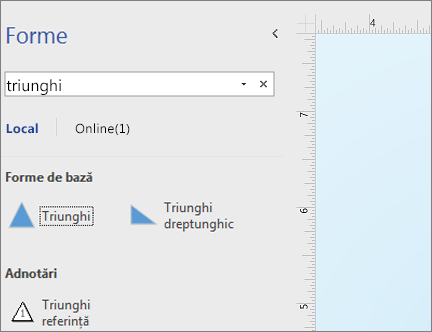
Notă: Dacă nu vedeți caseta de căutare, poate fi necesar să o activați. Selectați fila Vizualizare , apoi selectați Panouri de activități > Forme. Tot nu vedeți caseta de căutare? Selectați simbolul > din partea de sus a riglei, în partea stângă a ecranului.
-
Sub Local, rezultatele căutării sunt afișate și clasificate după titlul tiparului lor Visio.
-
Sub Online, dacă este disponibil, veți vedea formele pe web de la alte firme, inclusiv de la Microsoft. Pentru a accesa formele, procedați astfel:
a. Selectați tiparul pentru a vedea o examinare.
b. Pentru a amplasa tiparul în folderul Formele mele , selectați Descărcare.
c. După ce s-a descărcat, selectați Deschidere pentru a afișa tiparul în panoul Forme .
-
-
Pentru a reseta căutarea în panoul Forme, ștergeți șirul de căutare din caseta de căutare, astfel încât să se afișeze solicitarea, Căutare forme.
Opțiunea implicită pentru căutare este să căutați text care se potrivește cu Toate cuvintele (AND). Deși căutarea nu este sensibilă la litere mari și mici, aceasta se potrivește cu cuvinte întregi. De exemplu, "Air Cond" nu va găsi forma "Aer condiționat" atunci când aceasta este opțiunea selectată.
Cu toate acestea, dacă opțiunea este modificată la Oricare dintre cuvinte (OR),, forma "Aer condiționat" va fi potrivit, deoarece numele său conține cuvântul "Aer".
Când selectați una dintre formele coordonatoare găsite în Rezultatele locale și le glisați în pagină, o copie a formei coordonatoare este adăugată prima dată la tiparul Document. Puteți glisa și fixa ulterior această formă coordonatoare de acolo, în loc să o căutați din nou.
Bifați Forme > Mai multe forme > Afișare tipar document pentru a vizualiza formele coordonatoare utilizate în prezent în document.
De asemenea, căutarea verifică cuvintele cheie ale formelor. De exemplu, căutarea cuvântului "Dală" pare să se potrivească greșit cu "Piatră pătrată", totuși, o examinare a cuvintelor cheie ale formei coordonatoare arată că aceasta conține cuvântul "dală".
Găsirea formelor pe web
Dacă aveți o conexiune la internet, puteți căuta forme pe web.
Puteți găsi forme căutând în Centrul de descărcare Microsoft pentru forme Visio.
Formele Visio sunt create și de persoane și companii dinafara Microsoft. Dacă vă uitați după forme foarte specifice sau neobișnuite, puteți încerca furnizorii non-Microsoft, cum ar fi:
-
Producători de echipamente În cazul în care căutați forme care reprezintă anumite componente de echipament, le veți găsi deseori pe site-ul web al producătorului echipamentelor.
-
Cei mai valoroși profesioniști (MVP)Profesioniștii MVP Visio sunt experți Visio care răspund gratuit la întrebări și oferă soluții, sfaturi și sugestii, de cele mai multe ori în grupurile de discuții Visio. Puteți găsi adesea tipare de forme pe site-urile lor Web.
-
Alte site-uri externe Unele site-uri web (cum ar fi tiparele NetZoom Visio și Visio Cafe) rulate de utilizatori independenți de Visio și de firme independente oferă forme și alte descărcări.
Pentru mai multe informații, consultați Importul tiparelor descărcate și Crearea, salvarea și partajarea tiparelor particularizate.
Remedierea Căutare formelor în aplicația desktop Visio de pe Windows 11
Căutarea formelor în prezent (la începutul anului 2022) nu funcționează corect pe Windows 11. În continuare este o remediere pe care o puteți aplica la computerul dvs. care repară această problemă.
-
Deschideți aplicația Servicii. În lista alfabetică de servicii, găsiți Windows Căutare.
-
În fereastra Proprietăți , pe fila General , modificați Tip pornire la Manual. Selectați OK.
-
În lista alfabetică, faceți clic dreapta pe Windows Căutare și selectați Oprire.
-
Deschideți editorul de registry (regedit.exe).
-
În vizualizarea arborescentă din stânga, navigați la: HKEY_LOCAL_MACHINE\SOFTWARE\Microsoft\Windows Search\PluginResourceData
-
Adăugați o nouă cheie DWORD (pe 32 de biți) denumită: ShutoffThreshold
-
Faceți dublu clic pe elementul ShutoffThreshold pentru a-l edita. Setați Date valoare la ffffffff, apoi selectați OK.
-
În vizualizarea arborescentă din stânga, navigați la: HKEY_LOCAL_MACHINE\SOFTWARE\Microsoft\Windows Search\PluginResourceData\{FAEA5B46-761B-400E-B53E-E805A97A543E}
-
Faceți dublu clic pe elementul Casetă penalizare pentru a-l edita. Setați Date valoare la 0, apoi selectați OK.
-
Închideți editorul de registry.
-
Reveniți la aplicația Servicii. În lista alfabetică de servicii, găsiți Windows Căutare. Modificați tipul Pornire înapoi la Automat. Apoi faceți clic dreapta pe Windows Căutare și selectați Start.
-
Pe bara de activități, selectați Căutare

-
În caseta de dialog Opțiuni de indexare, selectați Complex. Apoi, sub Depanare, selectați Reconstruire.
După ce se termină indexarea, căutarea formei ar trebui să înceapă să funcționeze corect din nou.
Consultați și
Există multe diagrame și forme în Visio pentru web. Pentru a găsi o anumită diagramă sau formă, o puteți căuta. Tastați un cuvânt sau o expresie pentru a găsi nume de diagrame, forme sau numele, textul și datele de formă asociate cu o diagramă.
Căutarea diagramelor în pagina de destinație Visio pentru web
-
Deschideți pagina de destinație Visio utilizând lansatorul de aplicații

-
În caseta Căutare din partea de sus a paginii, introduceți un cuvânt sau o expresie.
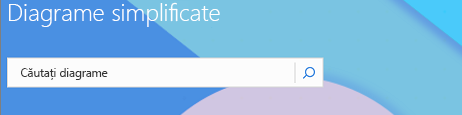
Visio pentru web sugerează automat rezultate pe măsură ce tastați. Rezultatele se afișează în vizualizarea Galerie.
-
Selectați o diagramă pentru a o deschide.
-
Pentru a reveni la vizualizarea Galerie, selectați < Căutare Rezultate.
Căutarea formelor atunci când editați o diagramă
Puteți să căutați anumite forme pe care doriți să le adăugați la diagramă. De exemplu, poate doriți să căutați anumite forme care nu se află într-un tipar, cum ar fi casete de titlu, săgeți, expresii matematice, diagrame, casete, stele și simboluri.
-
Deschideți diagrama pentru editare.
-
În caseta Căutare din partea de sus a paletei Forme, introduceți un cuvânt sau o expresie.
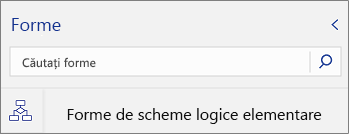
Visio pentru web sugerează automat rezultate pe măsură ce tastați. Rezultatele apar în paleta Forme.
-
Pentru a deschide forma dorită, selectați-o.
-
Pentru a reveni la vizualizarea seturilor de forme, selectați o pictogramă în regiunea filelor Formă.
Căutarea formelor atunci când vizualizați o diagramă
Puteți să căutați anumite forme care se află în diagramă.
-
Deschideți diagrama pentru vizualizare.
-
Selectați Afișați mai multe comenzi (...), apoi selectați Găsire (Ctrl+F).
-
Introduceți un cuvânt sau o expresie. Rezultatele se afișează în panoul Găsire.
-
Pentru a identifica forma dorită, selectați-o.
-
Pentru a închide panoul Găsire, selectați Închidere (X).
Consultați și
Vizualizarea, crearea și editarea unei diagrame în Visio pentru web










