Ați introdus o formulă, însă aceasta nu funcționează. În schimb, ați primit acest mesaj despre o „referință circulară”. Milioane de oameni au aceeași problemă și aceasta se întâmplă pentru că formula dvs. încearcă să se calculeze pe sine însăși. Iată cum arată:
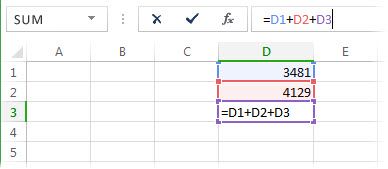
Formula =D1+D2+D3 nu funcționează, deoarece se află în celula D3 și încearcă să se calculeze pe sine. Pentru a remedia problema, puteți muta formula în altă celulă. Apăsați Ctrl+X pentru a decupa formula, selectați altă celulă și apăsați Ctrl+V pentru a o lipi.
Sfaturi:
-
Uneori, se recomandă să utilizați referințe circulare, deoarece determină iterația funcțiilor. În acest caz, mergeți la Aflați mai multe despre calculul iterativ.
-
De asemenea, pentru a afla mai multe despre scrierea formulelor, consultați Prezentare generală a formulelor din Excel.
O altă greșeală uzuală este utilizarea unei funcții care include o referire la sine însăși; de exemplu, celula F3 conține = SUM(A3:F3). Iată un exemplu:

De asemenea, puteți încerca una dintre următoarele tehnici:
-
Dacă tocmai ați introdus o formulă, începeți cu celula respectivă și verificați dacă vă referiți la celulă în sine. De exemplu, celula A3 poate conține formula =(A1+A2)/A3. Formulele precum =A1+1 (în celula A1) pot determina, de asemenea, erori de referințe circulare.
În timp vă uitați, verificați dacă există și referințe indirecte. Acestea apar când amplasați o formulă în celula A1, iar aceasta utilizează o altă formulă din celula B1 care, la rândul ei, se referă la celula A1. Dacă aceasta vă pune în dificultate, imaginați-vă ce se întâmplă în Excel.
-
Dacă nu găsiți eroarea, selectați fila Formule , selectați săgeata de lângă Verificare erori, indicați spre Referințe circulare, apoi selectați prima celulă listată în submeniu.
-
Revizuiți formula din celulă. Dacă nu puteți determina dacă celula este cauza referinței circulare, selectați următoarea celulă din submeniul Referințe circulare .
-
Continuați să revizuiți și să corectați referințele circulare din registrul de lucru repetând orice pas sau toți pașii 1-3, până când bara de stare nu mai afișează „Referințe circulare”.
Sfaturi
-
Bara de stare din colțul din stânga jos afișează Referințe circulare și adresa de celulă a unei singure referințe circulare.
Dacă aveți referințe circulare în alte foi de lucru, dar nu și în foaia de lucru activă, bara de stare afișează doar „Referințe circulare”, fără adrese de celule.
-
Puteți să treceți între celulele dintr-o referință circulară făcând dublu clic pe săgeata de urmărire. Săgeata indică celula care afectează valoarea celulei selectate în prezent. Afișați săgeata de urmărire selectând Formule, apoi selectați Trasare precedențe sau Trasare dependențe.
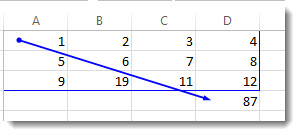
Aflați despre mesajul de avertizare despre referințele circulare
Prima dată când Excel găsește o referință circulară, afișează un mesaj de avertisment. Selectați OK sau închideți fereastra mesajului.
Când închideți mesajul, Excel afișează fie un zero, fie ultima valoare calculată în celulă. Și acum probabil că spuneți „stai puțin, ultima valoare calculată?”. Da. În unele cazuri, este posibil ca o formulă să se ruleze cu succes înainte să încerce să se calculeze pe ea însăși. De exemplu, o formulă care utilizează funcția IF poate funcționa până când un utilizator introduce un argument (un element de date de care formula are nevoie pentru a rula corect) care determină ca formula să se calculeze pe ea însăși. Când se întâmplă acest lucru, Excel reține valoarea din ultimul calcul reușit.
În cazul în care considerați că aveți o referință circulară într-o celulă care nu afișează zero, încercați aceasta:
-
Selectați formula în bara de formule, apoi apăsați pe Enter.
Important În multe cazuri, în cazul în care creați formule suplimentare care conțin referințe circulare, Excel nu va afișa din nou mesajul de avertizare. Lista următoare afișează câteva scenarii, dar nu pe toate, în care va apărea mesajul de avertizare:
-
Creați prima instanță a unei referințe circulare în orice registru de lucru deschis
-
Eliminați toate referințele circulare din toate registrele de lucru deschise, apoi creați o referință circulară nouă
-
Închideți toate registrele de lucru, creați un registru de lucru nou, apoi introduceți o formulă care conține o referință circulară
-
Deschideți un registru de lucru care conține o referință circulară
-
Deși nu sunt deschise alte registre de lucru, deschideți un registru de lucru, apoi creați o referință circulară
Aflați despre calculul iterativ
Uneori, poate veți dori să utilizați referințe circulare, deoarece determină iterația funcțiilor: repetiția lor până la întrunirea unei condiții numerice specifice. Acest lucru poate încetini computerul, deci calculele iterative sunt, de obicei, dezactivate în Excel.
Cu excepția cazului în care sunteți familiarizat cu calculele iterative, probabil nu veți dori să păstrați neatinse referințele circulare. Dacă sunteți familiarizat, puteți să activați calculele iterative, dar trebuie să determinați de câte ori se va recalcula formula. Când activați calculele iterative fără să modificați valorile pentru iterații maxime sau modificare maximă, Excel oprește calcularea după 100 de iterații sau după ce toate valorile din referința circulară se modifică cu mai puțin de 0,001 între iterații. Însă, puteți să controlați numărul maxim de iterații și cantitatea acceptabilă de modificări.
-
Selectați Opțiuni > fișier > Formule. Dacă utilizați Excel pentru Mac, selectați meniul Excel , apoi selectați Preferințe > Calcul.
-
În secțiunea Opțiuni de calcul, bifați caseta de selectare Activează calculul iterativ. Pe Mac, selectați Utilizați calculul iterativ.
-
Pentru a seta numărul maxim de recalculări efectuate de Excel, tastați numărul de iterații în caseta Număr maxim de iterații. Cu cât este mai mare numărul de iterații, cu atât mai mult timp are nevoie Excel pentru a calcula o foaie de lucru.
-
În caseta Modificare maximă, tastați cea mai mică valoare necesară pentru continuarea iterației. Aceasta este cea mai mică modificare în orice valoare calculată. Cu cât este numărul mai mic, cu atât mai precis este rezultatul și cu atât mai mult timp are nevoie Excel pentru a calcula o foaie de lucru.
Un calcul iterativ poate avea trei rezultate:
-
Soluția se îndreaptă spre același punct, ceea ce înseamnă că s-a atins un rezultat final stabil. Aceasta este condiția dorită.
-
Soluția este divergentă, ceea ce înseamnă că, de la o iterație la alta, crește diferența dintre rezultatul curent și rezultatul anterior.
-
Soluția oscilează între două valori. De exemplu, după prima iterație, rezultatul este 1, după următoarea iterație, rezultatul este 10, după următoarea iterație, rezultatul este 1 etc.
Aveți nevoie de ajutor suplimentar?
Puteți oricând să întrebați un expert din Comunitatea tehnică Excel sau să obțineți asistență în Comunități.
Sfat: Dacă sunteți proprietar al unei firme mici și căutați mai multe informații despre cum să configurați Microsoft 365, vizitați Ajutor și învățare pentru firme mici.
Consultați și
Prezentarea generală a formulelor din Excel
Cum să evitați formulele eronate
Găsirea și corectarea erorilor din formule
Comenzi rapide de la tastatură și taste funcționale Excel










