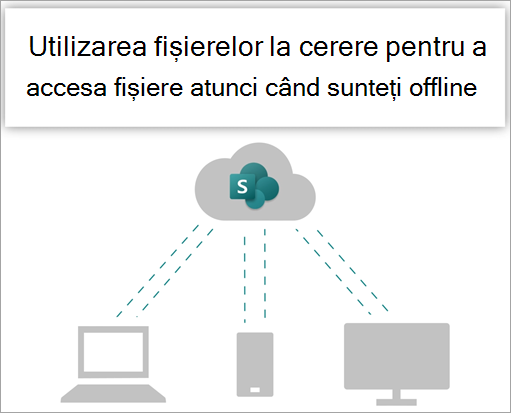
Încercați!
Sincronizați fișierele din bibliotecile de site-uri Microsoft 365 sau Microsoft SharePoint, astfel încât să fie întotdeauna disponibile pe computer, chiar și atunci când sunteți offline.
Activarea fișierelor la cerere în OneDrive
-
În zona de notificare Windows, selectați pictograma nor albastrăOneDrive.
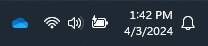
Notă: Dacă sunteți pe Windows 10, computerul dvs. are deja aplicația desktop OneDrive pe ea, dar va trebui să activați Fișiere la cerere din setările OneDrive.
-
Selectați setări

-
Selectați Setări și deschideți Setări complexe.
-
Sub Fișiere la cerere, selectați Fie eliberați spațiu pe disc , fie Descărcați toate fișierele.
Pentru a afla mai multe despre Fișiere OneDrive la cerere și despre stocarea în cloud pentru a economisi spațiu pe computer, consultați Economisiți spațiu pe disc cu Fișiere OneDrive la cerere pentru Windows.
Configurarea sincronizării pentru biblioteca dvs.
Utilizatorii au două opțiuni atunci când sincronizează fișiere în bibliotecile SharePoint și Teams. Aceștia pot
Ambele opțiuni permit, în esență, același lucru: utilizatorii pot accesa fișierele de pe computerul local din Explorer sau Finder. Totuși, adăugarea de comenzi rapide OneDrive permite accesarea conținutului pe toate dispozitivele, în timp ce sincronizarea este legată de un anumit dispozitiv. În plus, comenzile rapide OneDrive oferă o performanță îmbunătățită față de utilizarea butonului de sincronizare.
Vă recomandăm să utilizați comenzile rapide OneDrive ca opțiune mai versatilă atunci când este disponibilă.
Dacă trebuie să utilizați butonul de sincronizare:
-
În browser, pe site-ulSharePoint, navigați la biblioteca de fișiere cu care doriți să sincronizați.
-
Selectați Sincronizare în bara de instrumente.

Notă: Dacă browserul vă solicită permisiunea de a utiliza OneDrive, confirmați că este în regulă.
-
Conectați-vă la OneDrive pentru a începe sincronizarea fișierelor și a termina configurarea OneDrive.
Lucrul cu fișierele în sistemul de fișiere
-
După sincronizare, fișierele SharePoint apar în Explorer sub numele organizației dvs. (sau în Finder pe Mac, dacă utilizați un Mac).
-
Fiecare locație va apărea într-un subfolder separat.
-
Copiați sau mutați fișiere de pe computer în SharePoint direct din sistemul de fișiere.
-
Pentru a verifica starea fișierelor, a adăuga un cont sau a gestiona alte setări de sincronizare, selectați pictograma nor albastră OneDrive din zona de notificare Windows.
Sincronizați fișierele din bibliotecile de site-uri Microsoft 365 sau Microsoft SharePoint, astfel încât să fie întotdeauna disponibile pe computer, chiar și atunci când sunteți offline.
Activarea fișierelor la cerere în OneDrive
-
Dacă aveți o versiune macOS mai veche decât MacOS 12.1, trebuie să activați Fișiere la cerere în OneDrive înainte de a sincroniza fișierele pe Mac. Dacă nu ați făcut-o, descărcațiși instalați mai întâi OneDrive pe Mac. După ce instalați OneDrive, în partea dreaptă a barei de meniu din partea de sus a desktopului, selectați pictograma cloudOneDrive. (Este posibil să aveți mai multe pictograme cloud. Selectați fiecare dintre ele și citiți bara de titlu a ferestrei pop-up care apare pentru a găsi pictograma care vă reprezintă fișierele de lucru, nu fișierele personale.)

-
Selectați Preferințe

-
Sub Fișiere la cerere, asigurați-vă că această caracteristică este activată. Dacă pe butonul de acolo scrie Dezactivați fișierele la cerere, atunci este activat deja.
Notă: De la macOS 12.1, Fișiere la cerere face parte din macOS și este activat în mod implicit. Nu o puteți dezactiva, dar vă puteți marca în continuare fișierele ca Păstrați întotdeauna pe acest dispozitiv dacă aveți nevoie de ele disponibile atunci când sunteți offline.
Configurarea sincronizării pentru biblioteca dvs.
Aveți două opțiuni atunci când sincronizați fișiere în bibliotecile SharePoint și Microsoft Teams. Poţi
Ambele opțiuni permit, în esență, același lucru: puteți accesa fișierele de pe computerul local din Explorer sau Finder. Totuși, adăugarea de comenzi rapide OneDrive permite accesarea conținutului pe toate dispozitivele, în timp ce sincronizarea este legată de un anumit dispozitiv. În plus, comenzile rapide OneDrive oferă o performanță îmbunătățită față de utilizarea butonului de sincronizare.
Vă recomandăm să utilizați comenzile rapide OneDrive ca opțiune mai versatilă atunci când este disponibilă.
Dacă trebuie să utilizați butonul de sincronizare:
-
În browser, pe site-ulSharePoint, navigați la biblioteca de fișiere cu care doriți să sincronizați.
-
Selectați Sincronizare în bara de instrumente.

Notă: Dacă browserul vă solicită permisiunea de a utiliza OneDrive, confirmați că este în regulă.
-
Conectați-vă la OneDrive pentru a începe sincronizarea fișierelor și a termina configurarea OneDrive.
Lucrul cu fișierele în sistemul de fișiere
-
După sincronizare, fișierele SharePoint apar în Finder pe Mac, sub numele organizației dvs.
-
Fiecare bibliotecă SharePoint cu care ați sincronizat apare într-un subfolder separat din Finder Mac.
-
Copiați sau mutați fișiere de pe computer în SharePoint direct din sistemul de fișiere.
-
Pentru a verifica starea fișierelor, a adăuga un cont sau a gestiona alte setări de sincronizare, selectați pictograma cloudOneDrive din zona de notificare Windows.
Pentru mai multe detalii, consultați Economisiți spațiu-disc cu Fișiere OneDrive la cerere pentru Mac.
Lucrul cu fișierele în Fișiere la cerere
După ce opțiunea Fișiere la cerere este activată, veți vedea pictograme de stare noi lângă fiecare dintre fișierele SharePoint. Puteți să copiați sau să mutați fișiere de pe computer pentru a SharePoint direct din sistemul de fișiere.
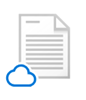 |
Economisiți spațiu pe dispozitiv, făcând fișierele doar online. Aceste fișiere sunt disponibile doar atunci când sunteți conectat la internet, dar nu ocupă spațiu pe computer. |
 |
Atunci când deschideți un fișier doar online, acesta se descarcă pe dispozitivul dvs. și devine disponibil local. Puteți deschide oricând un fișier disponibil local, chiar și fără acces la internet. |
 |
Pentru a face un fișier disponibil întotdeauna, chiar și atunci când sunteți offline:
Pentru a transforma un fișier înapoi într-un fișier doar online:
|
Doriți mai multe informații?
Lucrul cu fișierele sincronizate în Explorer
Windows: Sincronizarea fișierelor SharePoint și Teams cu computerul










