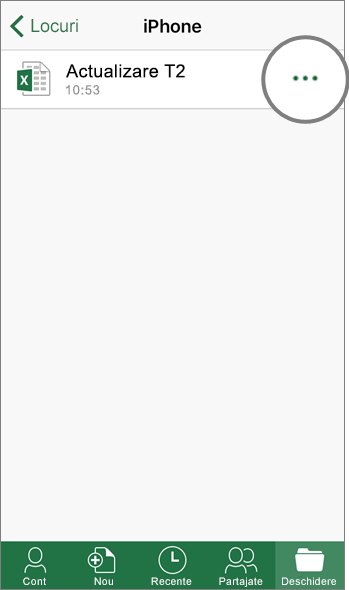Stocarea cu OneDrive
Seif
OneDrive
Online
-
Selectați nou pentru a crea un folder sau un fișier nou.
Selectați încărcaresau glisați și fixați pe fereastră pentru a încărca un fișier nou.
-
Selectați nou pentru a crea un folder nou sau un fișier Office.
Selectați încărcaresau glisați și fixați pe fereastră pentru a încărca un fișier nou.
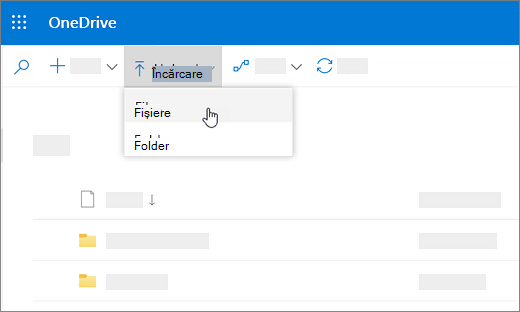
Sincronizare fișier
-
Sincronizare casetă de instalare pentru a sincroniza fișierele de casetă pe computer.
-
Instalați Aplicația de sincronizare OneDrive pentru a sincroniza fișierele OneDrive pe computer. Consultați sincronizarea fișierelor cu OneDrive în Windows.
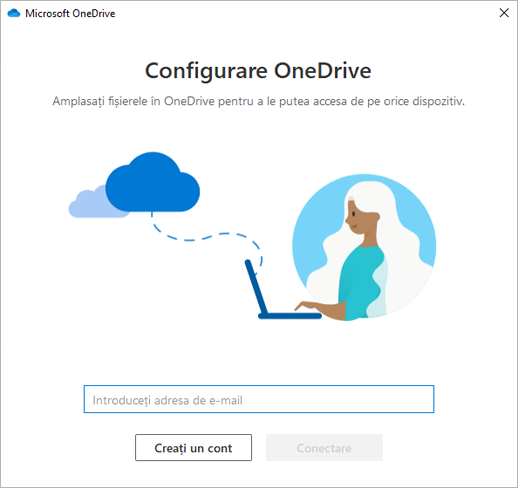
Desktop Office
-
Selectați fișier > Salvare ca >sau selectați încărcare din fila pornire din panglică.
Notă: Necesită o casetă pentru Office.
-
Selectați fișier > Salvare ca > OneDrive-[numele firmei dvs.].
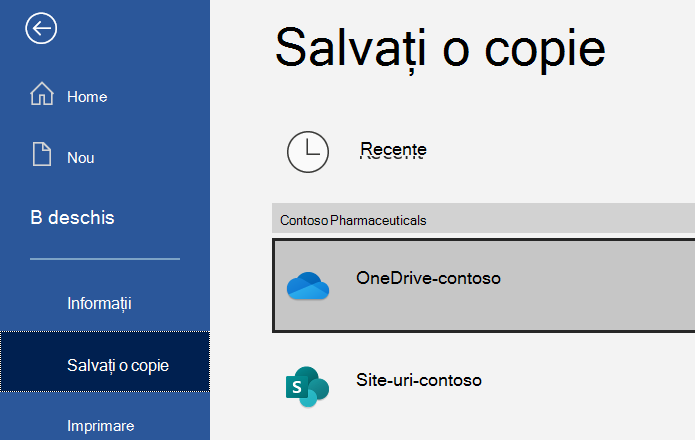
Outlook
-
În timp ce compuneți un mesaj în Outlook, selectați Încărcați și atașați din fila mesaj de pe panglică.
-
Selectați fișierul și selectați Deschidere.
-
Selectați folderul casetă în care să încărcați fișierul și selectați încărcare.
Notă: Necesită o casetă pentru Office
-
În timp ce compuneți un mesaj în Outlook, selectați mesaj > atașare fișier > parcurgeți acest PC... și selectați fișierul de atașat.
-
Selectați meniul vertical de lângă atașare și selectați încărcare în OneDrive.
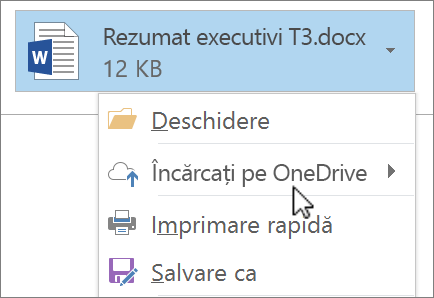
Aplicație mobilă
-
În aplicația mobilă box, atingeți + pentru:
-
Creați un folder nou.
-
Faceți o fotografie sau un videoclip nou sau alegeți una deja pe dispozitivul dvs.
-
Creați o notă de casetă.
-
-
În aplicația mobilă OneDrive, atingeți + pentru:
-
Creați un folder nou.
-
Faceți o fotografie sau un videoclip nou sau alegeți una deja pe dispozitivul dvs.
-
Creați un document Word, o foaie de calcul Excel sau o prezentare PowerPoint pe dispozitivul mobil.
-
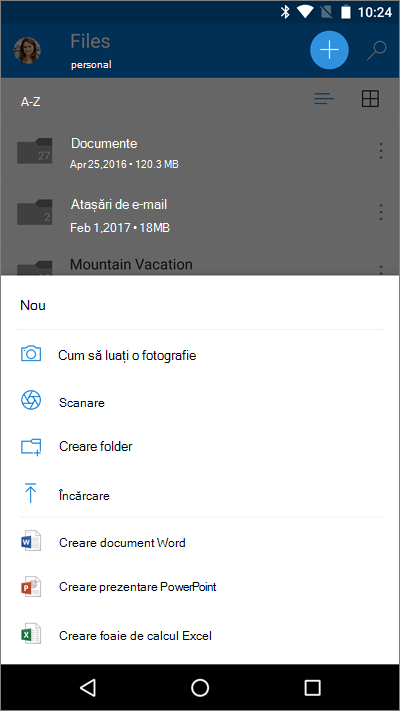
Aplicații Office Mobile
-
Adăugare casetă în cont > adăugați un serviciu pentru fiecare aplicație Office pe care o utilizați.
-
Atingeți Deschidere și atingeți iPhone.
-
Atingeți

-
Atingeți Mutare în cloud.
-
Atingeți casetă.
-
Atingeți Deschidere și atingeți iPhone.
-
Atingeți mai multe

-
Atingeți Mutare în cloud.
-
Atingeți OneDrive-[numele firmei dvs.].