Notă: Dorim să vă oferim cel mai recent conținut de ajutor, cât mai rapid posibil, în limba dvs. Această pagină a fost tradusă automatizat și poate conține erori gramaticale sau inexactități. Scopul nostru este ca acest conținut să vă fie util. Vă rugăm să ne spuneți dacă informațiile v-au fost utile, în partea de jos a acestei pagini. Aici se află articolul în limba engleză, ca să îl puteți consulta cu ușurință.

Adăugarea numerelor de pagină la o foaie de lucru este unul dintre cele mai comune utilizări ale anteturi și subsoluri. Urmăriți acest videoclip pentru a vedea cum.
Adăugarea sau modificarea textului de antet sau subsol în vizualizarea Aspect pagină
Faceți clic pe foaia de lucru în care doriți să adăugați anteturi sau subsoluri sau care conține anteturile sau subsolurile pe care doriți să le modificați.
-
În fila Inserare, în grupul Text, faceți clic pe Antet & subsol.
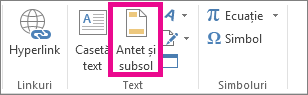
Excel afișează foaia de lucru în vizualizarea aspect pagină imprimată. De asemenea, puteți face clic pe Aspect pagină vizualizare

-
Efectuați una din următoarele:
-
Pentru a adăuga un antet sau subsol, faceți clic pe caseta text de antet sau subsol din stânga, centru sau dreapta, în partea de sus sau de jos a paginii foii de lucru (sub Antet sau deasupra Subsolului).
-
Pentru a modifica un antet sau un subsol, faceți clic pe caseta text de antet sau de subsol din partea de sus sau de jos a paginii foii de lucru, apoi selectați textul pe care doriți să-l modificați.
-
-
Tastați textul nou de antet sau subsol.
Note:
-
Pentru a începe o linie nouă într-o casetă text de antet sau subsol, apăsați Enter.
-
Pentru a șterge o porțiune a unui antet sau subsol, selectați porțiunea pe care doriți să îl ștergeți în caseta text de antet sau subsol, apoi apăsați Ștergere sau Backspace.
Puteți, de asemenea, faceți clic pe textul și apoi apăsați Backspace pentru a șterge caractere anterior.
-
Pentru a include o singură ampersand (&) în caseta text de antet sau subsol, utilizați două semne ampersand. De exemplu, pentru a include "Subcontractori & servicii" într-un antet, tastați "Subcontractori && servicii".
-
Pentru a închide anteturile sau subsolurile, faceți clic oriunde în foaia de lucru. Pentru a închide anteturile sau subsolurile fără a păstra modificările efectuate, apăsați Esc.
-
Adăugarea sau modificarea textului de antet sau subsol în caseta de dialog Inițializare pagină
-
Faceți cli cpe foaia de lucru sau pe foile de lucru, foaia diagramă sau foaia încorporată la care doriți să adăugați anteturi sau subsoluri sau care conține anteturi sau subsoluri pe care doriți să le modificați.
Cum se selectează foile de lucru?
Pentru a selecta
Procedați astfel
O singură foaie
Faceți clic pe selectorul foii.

Dacă nu vedeți selectorul pe care îl doriți, faceți clic pe butoanele de defilare ale selectorilor pentru a afișa selectorul, apoi faceți clic pe selector.

Două sau mai multe foi adiacente
Faceți clic pe fila pentru prima foaie. Apoi țineți apăsată tasta Shift și faceți clic pe fila ultimei foi pe care doriți să îl selectați.
Două sau mai multe foi neadiacente
Faceți clic pe fila pentru prima foaie. Apoi țineți apăsată tasta Ctrl și faceți clic pe filele din alte foi pe care doriți să îl selectați.
Toate foile dintr-un registru de lucru
Faceți clic cu butonul din dreapta pe un selector de foi, apoi faceți clic pe Selectare totală foi în meniu de comenzi rapide.
Atunci când sunt selectați mai multe foi de lucru, grup apare în bara de titlu din partea de sus a foii de lucru. Pentru a anula o selecție de mai multe foi de lucru într-un registru de lucru, faceți clic pe o foaie de lucru neselectată. Dacă nicio foaie neselectată nu este vizibilă, faceți clic dreapta pe fila unei foi selectate și apoi faceți clic pe Anulare grupare foi.
-
Pe fila Aspect pagină, în grupul Inițializare pagină, faceți clic pe lansator casetă de dialog

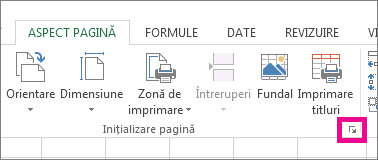
Excel afișează caseta de dialog Inițializare pagină.
Dacă selectați o foaie diagramă sau o diagramă încorporată, făcând clic pe Antet & subsol, în grupul Text din fila Inserare, de asemenea, se afișează caseta de dialog Inițializare pagină.
-
În fila Antet/Subsol, faceți clic pe Antet particularizat sau pe Subsol particularizat.
-
Faceți clic pe secțiunea din stânga, secțiunea din centru sau secțiunea din dreapta și apoi faceți clic pe butoanele pentru a insera antet sau subsol informațiile dorite în acea secțiune.
-
Pentru a adăuga sau a modifica textul de antet sau subsol, tastați text suplimentar sau editați textul existent în secțiunea din stânga, secțiunea din centru sau secțiunea din dreapta.
Note:
-
Pentru a începe o linie nouă într-o casetă de secțiune, apăsați Enter.
-
Pentru a șterge o parte a unui antet sau subsol, selectați porțiunea pe care doriți să o ștergeți în caseta secțiune, apoi apăsați Delete sau Backspace. De asemenea, aveți posibilitatea să faceți clic pe text și să apăsați Backspace pentru a șterge caracterele anterioare.
-
Pentru a include o singură ampersand (&) în caseta text de antet sau subsol, utilizați două semne ampersand. De exemplu, pentru a include "Subcontractori & servicii" într-un antet, tastați "Subcontractori && servicii".
-
Pentru a baza un antet sau un subsol particularizat pe unul existent, faceți clic pe antetul sau subsolul respectiv în casetele Antet sau Subsol.
-
Adăugarea unui antet sau a unui subsol predefinit
-
Excel are multe predefinite anteturi și subsoluri pe care le puteți utiliza. Pentru foile de lucru, puteți lucra cu anteturi și subsoluri în vizualizarea aspect pagină imprimată. Pentru alte tipuri de foaie, cum ar fi foi diagramă, sau pentru diagramele încorporate, puteți lucra cu anteturi și subsoluri în caseta de dialog Inițializare pagină.
Adăugarea unui antet sau a unui subsol predefinit într-o foaie de lucru în vizualizarea Aspect pagină
-
Faceți clic pe foaia de lucru la care doriți să adăugați un antet sau un subsol predefinit.
-
În fila Inserare, în grupul Text, faceți clic pe Antet & subsol.
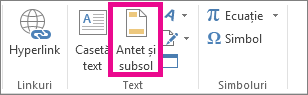
Excel afișează foaia de lucru în vizualizarea aspect pagină. De asemenea, puteți face clic pe Aspect pagină vizualizare

-
Faceți clic pe caseta text de antet sau subsol din stânga, din centru sau din dreapta în partea de sus sau de jos a paginii foii de lucru.
Faceți clic pe orice casete text selectează antetul sau subsolul și se afișează Instrumente antet și subsol, adăugând fila proiect.
-
Pe fila Proiectare, în grupul Antet & subsol, faceți clic pe antetul sau subsolul și apoi faceți clic pe predefinite antetul sau subsolul pe care doriți.
Adăugarea unui antet sau a unui subsol predefinit la o diagramă
-
Faceți clic pe foaia diagramă sau diagramă încorporată la care doriți să adăugați un predefinite de antet sau subsol.
-
În fila Inserare, în grupul Text, faceți clic pe Antet & subsol.
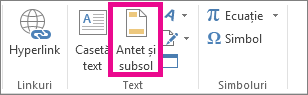
Excel afișează caseta de dialog Inițializare pagină.
-
Faceți clic pe antetul sau subsolul predefinit pe care doriți să-l utilizați în casetele Antet sau Subsol.










