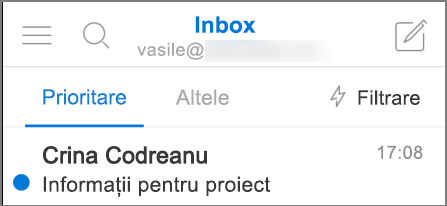Ce versiune de Outlook am?
Cu atât de multe aplicații și servicii Outlook, poate fi derutant să știți ce versiune utilizați.
Pentru a afla ce versiune de Outlook utilizați, selectați o filă de mai jos.
Acum există două versiuni de Outlook pentru Windows: outlook nou pentru Windows și Outlook pentru Windows clasic.
Pentru a determina dacă versiunea de Outlook pentru Windows pe care o utilizați este outlook nou sau Outlook clasic, verificați dacă există o filă Fișier în panglică. Dacă nu apare Fișier , utilizați noul Outlook. Dacă aveți o filă Fișier , utilizați Outlook clasic.
Noul Outlook

Atunci când deschideți Outlook nou, veți vedea următoarele file în panglică: Pornire, Vizualizare și Ajutor. Această versiune include Setări care este disponibilă în antetul de navigare. Setările este locul în care vă puteți particulariza experiența cu Outlook.
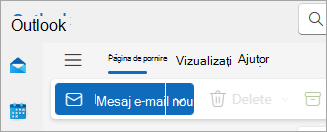
Noul Outlook pentru Windows este disponibil acum. Pentru mai multe informații despre cum să obțineți outlook nou gratuit, consultați Introducere în noul Outlook pentru Windows și Începeți să utilizați noul Outlook pentru Windows.
Verificați ce versiune de Outlook nou utilizați
Pentru a vedea ce număr de versiune de Outlook rulați:
-
Selectați Setări .
-
Alegeți General, apoi Despre Outlook. Informațiile despre versiune vor fi în partea dreaptă.
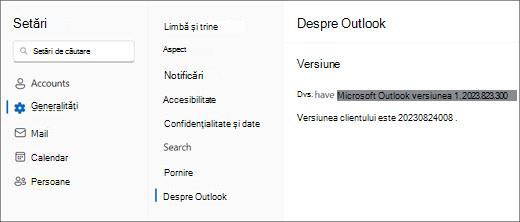
Outlook clasic

Fila Fișier vă duce la zona aplicației, unde puteți găsi informații despre conturile pe care le utilizați în Outlook, versiunea de produs pe care o rulați și zona Opțiuni, unde vă puteți particulariza experiența.
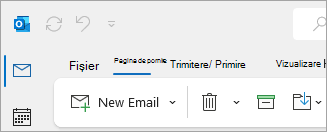
Outlook clasic este o aplicație desktop care trebuie descărcată și instalată. Aplicația Outlook clasică este inclusă cu multe abonamente Microsoft 365 care includ aplicațiile desktop și versiunile de Office, cum ar fi Office pentru acasă & business.
Verificați ce versiune de Outlook clasic utilizați
-
În Outlook, alegeți Fișier.

-
Selectați Cont Office. Dacă nu vedeți Cont Office, alegeți Ajutor. Veți vedea versiunea produsului în partea dreaptă a paginii.
-
Numărul versiunii și compilării Outlook se află sub Informații produs.
-
În cazul în care trebuie să aflați dacă utilizați versiunea de Outlook pe 32 de biți sau pe 64 de biți, selectați Despre Outlook.

-
Despre Outlook conține detalii suplimentare despre versiunea dvs.

Unele caracteristici Outlook sunt disponibile doar ca parte din Outlook pentru Microsoft 365 sau din programul Office Insider.
Selectați Fișier > Cont Office. Dacă vedeți Microsoft 365 sau Office Insider, rulați Outlook pentru Microsoft 365 Canalul curent sau o versiune Insider.
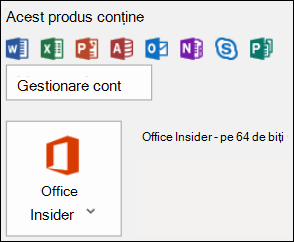
Outlook nu arată astfel, dar utilizez un Windows 10 sau un PC Windows 11
Dacă utilizați Windows 10 sau Windows 11 și Outlook nu se potrivește cu imaginile de aici, există două motive posibile.
-
Utilizați o versiune mai veche, neacceptată de Outlook, puteți găsi adesea versiunea produsului Outlook selectând Ajutor > Despre.
-
Utilizați Windows 10 sau Windows 11 Mail. Windows 10 sau Windows 11 Mail este un program gratuit inclus pe toate computerele Windows 10 sau Windows 11 mai vechi. Dacă utilizați Windows 10 Mail, inboxul dvs. va arăta așa.
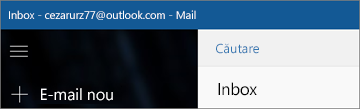
Important: Modificările vor fi aduse acestor versiuni de Outlook. Aflați mai multe în Outlook pentru Windows: Viitorul Mail, Calendar și Persoane pe Windows 11.
Urmați acești pași pentru a afla ce versiune de Outlook este instalată pe Mac.
De asemenea, consultați Noul Outlook pentru Mac.
-
Deschideți Outlook.
-
Pe bara de meniu, alegeți Outlook (lângă sigla Apple). Dacă nu vedeți bara de meniu, deplasați mouse-ul în partea de sus a ecranului și aceasta va apărea.
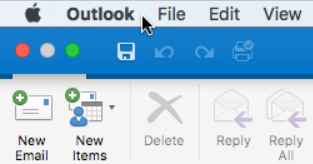
-
Alegeți Despre Outlook. Vor apărea informațiile despre versiune.
Dacă aveți Outlook prin intermediul abonamentului Microsoft 365, acesta nu va afișa anul versiunii.
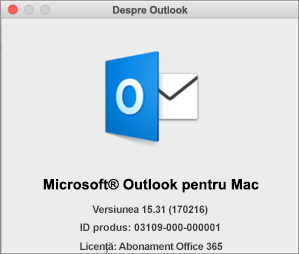
Pentru a accesa versiunile de Outlook bazate pe web, conectați-vă mai întâi la internet. Accesați locația obișnuită de conectare pentru contul pe care îl utilizați cu Outlook.
După ce vă conectați, dacă adresa URL începe cu outlook.live.com, utilizați Outlook.com.
Dacă domeniul URL conține outlook.office.com sau outlook.office365.com, utilizați Outlook pe web.
Notă: Rețineți că, în funcție de regiunea dvs., adresele URL de domeniu pentru versiunile web de Outlook se pot termina cu altceva decât .com.
Outlook.com / Hotmail.com
Outlook.com/Hotmail.com este un serviciu de e-mail gratuit, bazat pe web, de la Microsoft, pentru uz personal.
Vă conectați la această versiune web de Outlook cu un cont Microsoft personal (cum ar fi un cont Outlook.com, Hotmail.com, Live.com sau MSN.com).
Domeniul pentru Outlook.com este de obicei: outlook.live.com. (Partea .com a domeniului poate fi diferită, în funcție de regiune.)
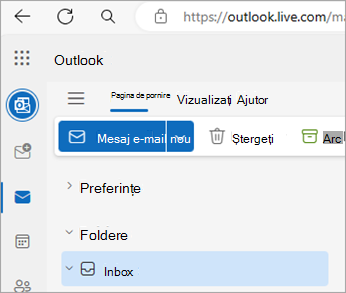
Outlook pe web pentruMicrosoft 365 pentru firme
Outlook pe web este versiunea web de Outlook utilizată pentru firme și educație.
Vă conectați la această versiune de Outlook cu un cont de la locul de muncă sau de la școală care este atribuit de obicei Admin dvs. IT sau de persoana responsabilă pentru abonamentul Microsoft 365 de la locul de muncă sau de la școală sau Office 365.
Domeniul pentru Outlook pe web este de obicei: outlook.office.com sau outlook.office365.com. (Partea .com a domeniului poate fi diferită, în funcție de regiune.)
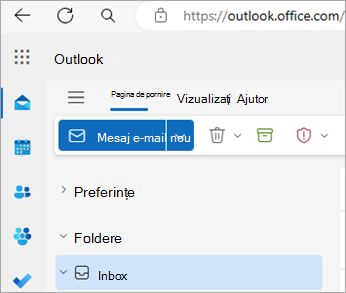
Outlook Web App (pentru Exchange 2016)
Outlook Web App se utilizează numai în medii de tip loc de muncă sau școală găzduite pe propriul server Exchange.
Pentru a vă accesa persoanele de contact, din lansatorul de aplicații 
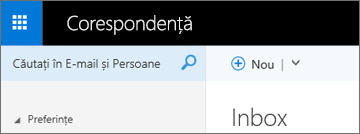
Dacă aveți un iPhone, un iPad sau un telefon sau o tabletă Android, produsul Outlook pe care îl utilizați este Outlook Mobile.
Puteți adăuga orice cont de e-mail care utilizează POP sau IMAP, precum și conturile Outlook.com, Gmail, Yahoo și de la locul de muncă sau de la școală pe care le utilizați cu abonamentele Microsoft 365/Office 365 pentru firme sau Exchange.
Pentru a găsi numărul versiunii de Outlook pentru iOS pe iPhone:
-
În Outlook pe dispozitivul mobil, selectați Setări > Ajutor & Feedback.
-
Derulați în partea de jos a paginii. Numărul de versiune este afișat acolo.