Inserir ícones no Microsoft 365
Pode inserir ícones em Microsoft 365 documentos. Pode rodar, colorir e redimensionar os mesmos sem perda de qualidade de imagem. Estes ícones são gratuitos e não existem direitos de autor para se preocupar.
-
Selecione Inserir > Ícones.
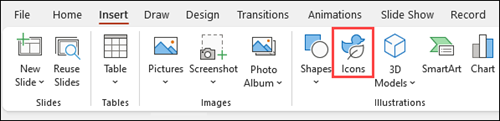
-
Percorra os ícones ou passe para uma categoria ao selecionar um nome no painel de navegação à esquerda. Também pode procurar utilizando a caixa junto ao canto superior esquerdo.
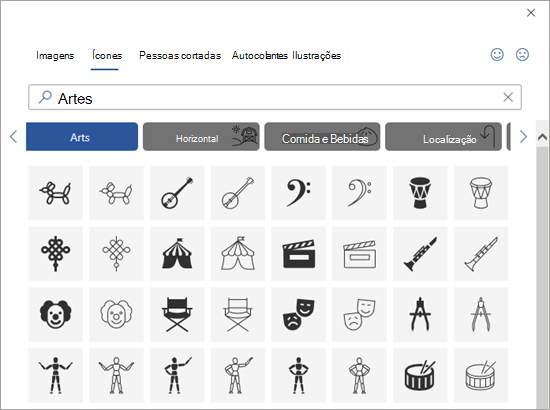
-
Selecione um ícone e selecione Inserir no canto inferior direito.
Insira múltiplos ícones em simultâneo ao selecionar cada um antes de clicar em Inserir.

-
Rode, mude a cor e redimensione o seu ícone. Pode ler mais sobre como editarimagens no Microsoft Office 365.
Sugestão: Quer alterar a cor do seu ícone rapidamente? Clique com o botão direito do rato no seu ícone, selecione Preenchimento e escolha a cor que pretende.
-
Selecione Inserir > Ícones.
-
Percorra os ícones, pesquise utilizando palavras-chave ou navegue por categoria (os nomes na caixa Pesquisa).
-
Selecione um ícone e selecione Inserir no canto inferior direito.
Insira múltiplos ícones em simultâneo ao selecionar cada um antes de clicar em Inserir.
-
Rode, mude a cor e redimensione o seu ícone. Pode ler mais sobre como editarimagens no Microsoft Office 365.
Sugestão: Quer alterar a cor do seu ícone rapidamente? Clique com o botão direito do rato no seu ícone, selecione Preenchimento e escolha a cor que pretende.
Inserir um ícone
-
Clique em qualquer parte do diapositivo.
-
Selecione Mais opções (...).
-
Selecione Base > Inserir ícones de>.
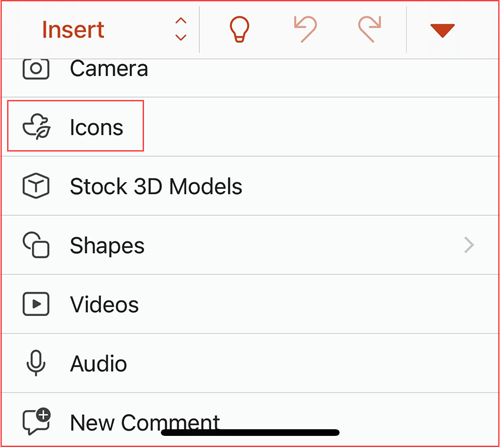
-
Percorra os ícones ou passe para uma categoria ao clicar num nome no painel de navegação à esquerda.
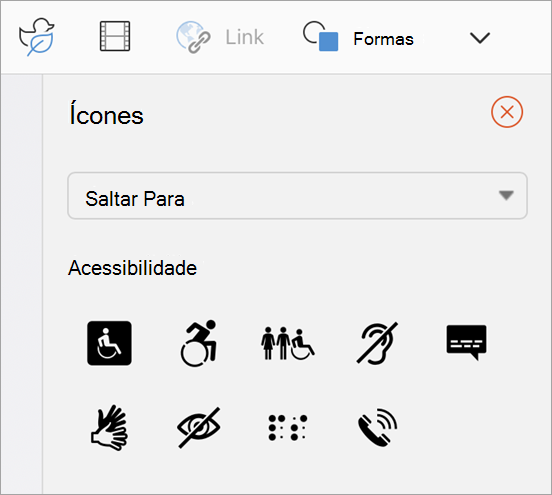
-
Selecione um ícone e toque em Inserir no canto inferior direito.
Insira múltiplos ícones em simultâneo ao tocar em cada um antes de clicar em Inserir.
-
Rode, redimensione e aplique cor ao ícone ao seguir as instruções aqui.
Sugestão: Quer alterar a cor do seu ícone rapidamente? Clique com o botão direito do rato no seu ícone, selecione Preenchimento e escolha a cor que pretende.
Nas aplicações Web Microsoft 365, a inserção de ícones só está disponível no PowerPoint.
-
Selecione Inserir > Ícones.

-
Utilize a caixa de Pesquisa junto ao canto superior esquerdo para procurar o ícone que pretende ou navegar ao deslocar- se.
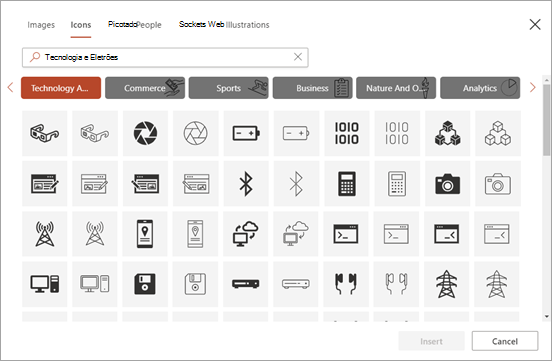
-
Selecione um ícone e clique em Inserir no canto inferior direito.
Insira múltiplos ícones em simultâneo ao clicar em cada um antes de clicar em Inserir.

-
Rode, redimensione e aplique cor ao ícone ao seguir as instruções aqui.
Sugestão: Quer alterar a cor do seu ícone rapidamente? Clique com o botão direito do rato no seu ícone, selecione Preenchimento e escolha a cor que pretende.
Consulte Também
Adicionar imagens ou vídeos a um ficheiro através do seu dispositivo móvel











