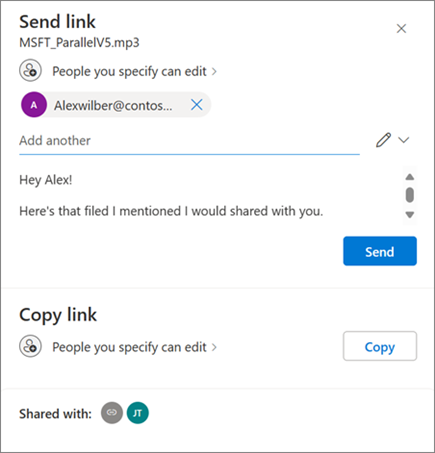
Experimente!
Partilhar ficheiros ou fotografias com uma ligação
Com os seus ficheiros no OneDrivearmazenamento na nuvem, pode partilhá-los com outras pessoas, controlar quem os pode ver ou editar e trabalhar em conjunto ao mesmo tempo.
-
Na sua OneDrivearmazenamento de ficheiros, selecione os ficheiros ou fotografias que pretende partilhar e, em seguida, selecione Partilhar

-
Em Enviar ligação, selecione Pode editar para dar permissão para editar os ficheiros.
Selecione Pode ver para conceder permissão para ver, mas não editar os ficheiros.
-
Em Copiar ligação, selecione Copiar para obter uma ligação partilhável para os ficheiros ou fotografias.
Partilhar ficheiros ou fotografias por e-mail
-
Selecione os ficheiros ou fotografias que pretende partilhar e, em seguida, selecione Partilhar

-
Escolha se pretende permitir permissões de edição ou visualização.
-
Introduza os endereços de e-mail das pessoas com quem pretende partilhar e adicione uma mensagem opcional.
-
Selecione Enviar.
Todas as pessoas com quem partilhar receberão um e-mail.
Partilhar uma pasta
-
Selecione a pasta que pretende partilhar e, em seguida, selecione Partilhar

-
Escolha se pretende permitir a edição, visualização ou permissões.
-
Introduza os endereços de e-mail das pessoas com quem pretende partilhar e adicione uma mensagem opcional.
-
Selecione Enviar ou Copiar para obter uma ligação partilhável.
Alterar permissões
-
Clique com o botão direito do rato numa pasta ou ficheiro partilhado, navegue para o OneDrive e, em seguida, selecione Gerir acesso.
-
Execute um dos seguintes passos:
-
Selecione Conceder acesso para partilhar com mais pessoas.
-
Selecione Ligações para alterar permissões.
Selecione a lista pendente Pode editar ou Pode ver para alterar permissões ou Remover acesso direto.
-
Selecione Remover para eliminar a ligação.
-
Proteger ficheiros partilhados com palavras-passe e ligações prestes a expirar
A partilha de ficheiros e fotografias é uma necessidade de colaboração, de partilha de informações com membros da família ou de distribuição de documentos importantes para outras pessoas. Microsoft 365 Os subscritores Básico, Pessoal ou Familiar têm acesso a opções de partilha avançadas, protegidas e controladas.
Nota: Microsoft 365 Os subscritores Básico, Pessoal e Familiar têm acesso a opções de partilha avançadas, seguras e controladas.
-
Clique no controlo de partilha do ficheiro ou pasta pretendido para abrir a caixa de diálogo Partilha .
-
Selecione o controlo de menu pendente editar e, em seguida, selecione Definições de partilha.

-
Selecione a opção Expiração para especificar uma data em que a ligação irá expirar (tornando o ficheiro ou pasta inacessível).
-
Utilize a opção Palavra-passe para atribuir uma palavra-passe exclusiva que os destinatários têm de introduzir para aceder ao ficheiro ou pasta partilhado (lembre-se de comunicar esta palavra-passe aos destinatários pretendidos separadamente).
Sugestões:
-
Utilize a opção Palavra-passe para atribuir uma palavra-passe exclusiva que os destinatários têm de introduzir para aceder ao ficheiro ou pasta partilhado (lembre-se de comunicar esta palavra-passe aos destinatários pretendidos separadamente).
-
É sempre bom manter-se a par dos conteúdos que partilhou com amigos, familiares e colaboradores. OneDrive torna tudo mais fácil. Basta iniciar sessão na sua conta em OneDrive.com e, na área de navegação do lado esquerdo, verá uma vista denominada Partilhado. Esta vista permite-lhe ver rapidamente todos os seus conteúdos partilhados, especialmente os conteúdos que partilhou com outras pessoas.
-
Na vista Partilhado , basta clicar no controlo Partilha para apresentar a caixa de diálogo Partilhar . A partir daí, pode ver quem tem acesso aos seus ficheiros e pastas. Clicar em cada nome abrirá os controlos avançados, permitindo-lhe atualizar as permissões.
Quer mais?
Partilhar ficheiros e pastas do OneDrive
Parar de partilhar ficheiros ou pastas do OneDrive ou SharePoint, ou alterar as permissões










