
Experimente!
Para pesquisas e respostas rápidas, crie uma consulta básica para encontrar os dados de que precisa e obtenha as suas respostas.
Criar uma consulta na vista Estrutura
A vista Estrutura dá-lhe mais controlo sobre a tabela que cria do que o Assistente de Consultas.
-
Abrir a vista Estrutura da Consulta
-
Para começar, selecione Criar > Estrutura da Consulta.

-
-
Adicionar origens de dados
Em primeiro lugar, adicione a tabela ou consulta que contém os dados que pretende ver. (Sim, pode criar novas consultas a partir de consultas guardadas. Por exemplo, imaginemos que criou uma consulta que localiza todos os produtos dos seus fornecedores e ordena os produtos pelos números de vendas por ordem decrescente. Utilize essa consulta como uma origem de dados para criar uma nova consulta que, por exemplo, localize as vendas dos produtos de fornecedores de uma região específica.)
-
Na caixa de diálogo Mostrar Tabela, selecione o separador Ambas.
-
Selecione as origens de dados que pretende e, para cada uma, selecione Adicionar.
-
Feche a caixa de diálogo.
-
-
Adicionar campos de resultado
Os campos de resultado são os dados que pretende apresentar ou incluir no conjunto de resultados da consulta.
-
Arraste os campos que pretende da origem de dados do painel superior para uma célula vazia na linha Campo do painel inferior.
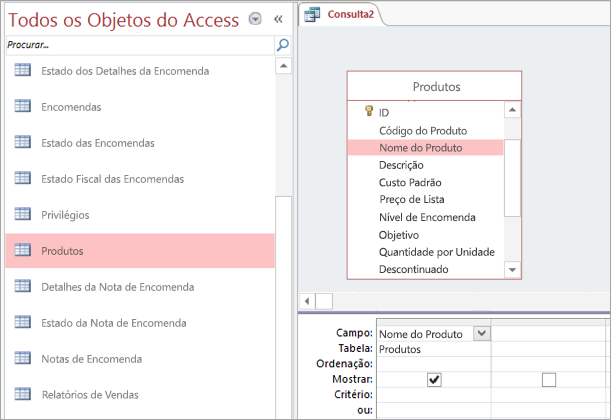
Utilizar uma expressão como campo de resultado
Para efetuar cálculos ou utilizar uma função para gerar os resultados da consulta, inclua uma expressão como um campo de resultado. A expressão pode utilizar dados de qualquer uma das origens de dados da consulta, para além de funções, como Formatar ou EmCad e pode conter constantes e operadores aritméticos.
-
Numa coluna vazia da grelha de estrutura da consulta, selecione a linha Campo.
-
No separador Estrutura, no grupo Configuração da Consulta, selecione Construtor.
-
Escreva ou cole a expressão. Coloque o nome que pretende utilizar para o resultado da expressão, seguido de dois pontos antes da expressão. Por exemplo, para rotular a expressão "Última atualização," comece a sua expressão por: Última atualização:
Em alternativa, utilize o Construtor de Expressões para criar a sua expressão com Elementos de Expressão, Categorias de Expressão e Valores de Expressão.
Nota: As expressões são elementos avançados e flexíveis, com várias opções. Para obter mais informações, consulte Criar uma expressão.
-
-
Especificar critérios (opcional)
Utilize critérios para limitar (a valores de campos) os registos devolvidos pela sua consulta. Por exemplo, poderá querer ver apenas os produtos com um preço unitário inferior a 10 €.
-
Para especificar critérios, primeiro arraste os campos com os valores para o painel inferior.
Sugestão: Por predefinição, ao adicionar um campo, os respetivos dados são devolvidos nos resultados da consulta. Se já adicionou o campo pretendido, não precisa de o adicionar novamente para aplicar critérios ao mesmo.
-
Se não pretende que os conteúdos do campo sejam apresentados nos resultados, na linha Mostrar do campo, desmarque a caixa de verificação.
-
Na linha Critério do campo, escreva uma expressão que os valores do campo devem cumprir (se quiser incluir o registo nos resultados). Por exemplo, <10. (Para obter mais exemplos, consulte Exemplos de critérios de consulta.)
-
Especifique critérios alternativos na linha Ou, por baixo da linha Critério.
Se especificar critérios alternativos, os registos serão selecionados se o valor do campo cumprir um dos critérios indicados. Por exemplo, se incluiu o campo Distrito da sua tabela de Clientes, especificou Aveiro como critério e incluiu linhas Ou para os campos Porto e Lisboa, irá obter registos dos clientes que residam num dos três distritos indicados.
-
-
Resumir dados (opcional)
Poderá querer resumir dados, especialmente se esses dados forem valores numéricos. Por exemplo, suponhamos que pretende ver o preço médio ou o total de vendas.
-
Se necessário, adicione a linha Total à grelha de estrutura da consulta no painel inferior. Na vista Estrutura, no separador Estrutura, no grupo Mostrar/Ocultar, selecione Totais.
-
Para cada campo que pretenda resumir, na linha Total, selecione a função a utilizar. As funções disponíveis dependem do tipo de dados presentes no campo.
-
-
Executar ou guardar a consulta
-
Para executar a consulta, no grupo Resultados, no separador Estrutura, selecione Executar.
-
Para guardar a sua consulta para utilização posterior, na Barra de Ferramentas de Acesso Rápido, selecione Guardar

-










