
Pode ver o seu ficheiro de PowerPoint de várias formas, consoante a tarefa em questão. Algumas vistas são úteis quando está a criar a sua apresentação e algumas são mais úteis quando está a apresentar.
Pode encontrar as diferentes opções de vista de PowerPoint no separador Ver , conforme mostrado abaixo.
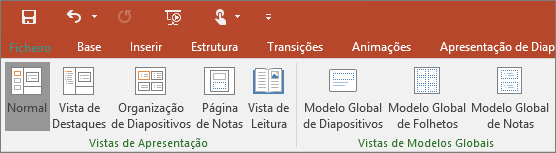
Outro local acessível para encontrar as vistas utilizadas com mais frequência é na barra de tarefas na parte inferior direita da janela do diapositivo, conforme apresentado abaixo.

Nota: Para alterar a vista predefinida no PowerPoint, consulte Alterar a vista predefinida.
Vistas para criar a sua apresentação
Uma apresentação do PowerPoint incorporada de um espetáculo de flores
Pode aceder à vista Normal a partir da barra de tarefas 
A vista Normal é o modo de edição onde irá trabalhar com mais frequência para criar os seus diapositivos. Em baixo, a vista Normal apresenta miniaturas de diapositivos à esquerda, uma janela grande a apresentar o diapositivo atual e uma secção por baixo do diapositivo atual onde pode escrever as suas notas de orador para esse diapositivo.
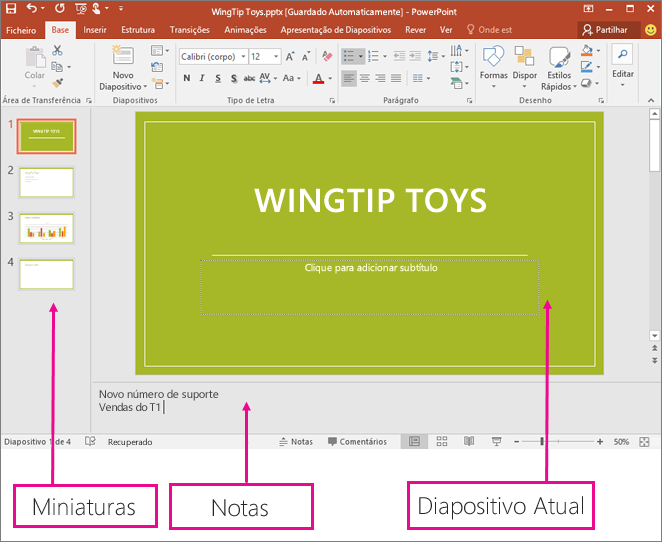
Vista de Organização de Diapositivos
Pode aceder à vista Organização de Diapositivos a partir da barra de tarefas 
A vista Organização de Diapositivos (abaixo) apresenta todos os diapositivos na sua apresentação em miniaturas sequenciadas horizontalmente. A vista apresentação de diapositivos é útil se precisar de reorganizar os seus diapositivos. Pode simplesmente clicar e arrastar os seus diapositivos para uma nova localização ou adicionar secções para organizar os seus diapositivos em grupos significativos.
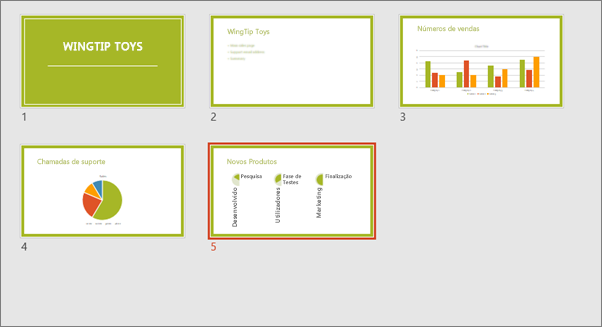
Para obter mais informações sobre secções, consulte Organizar os seus diapositivos do PowerPoint em secções.
Vista de Página de Notas
Pode mostrar ou ocultar as suas notas de oradores com o botão Notas 
O painel Notas está localizado abaixo da janela de diapositivos. Pode imprimir as suas notas ou para incluir as notas numa apresentação para mostrar à audiência ou apenas utilizá-las como ajudas para si próprio enquanto apresenta.
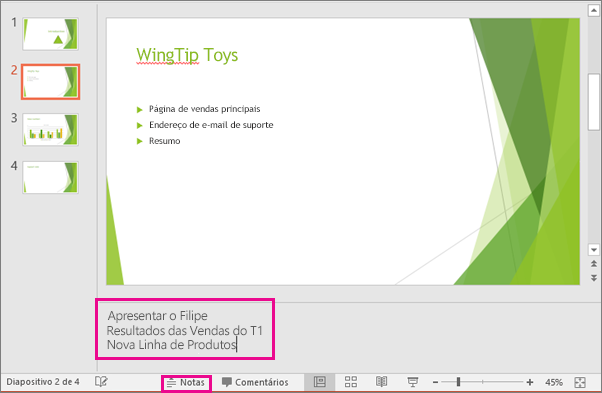
Para obter mais informações sobre as notas, consulte Adicionar notas de orador aos seus diapositivos.
Vista de Destaques
Pode aceder à vista Destaques a partir do separador Ver no friso. (No PowerPoint 2013 e posterior, já não pode aceder à vista Destaques a partir da vista Normal . Tem de aceder ao mesmo a partir do separador Ver .)
Utilize a vista Destaques para criar um destaque ou um guião gráfico para a sua apresentação. Apresenta apenas o texto nos seus diapositivos, não imagens ou outros itens gráficos.
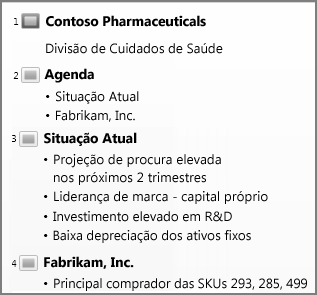
Vistas de modelos globais
Para aceder a uma vista de modelos globais, no separador Ver, no grupo Vistas de Modelos Globais, escolha a vista de modelos globais pretendida.
As vistas de modelo global incluem Diapositivo, Folheto e Notas. A principal vantagem de trabalhar numa vista de modelo global é que pode efetuar alterações de estilo universais a todos os diapositivos, páginas de notas ou folhetos associados à apresentação.
Para mais informações sobre o trabalho com modelos globais, consulte:
Vistas para fazer e visualizar uma apresentação
Vista de Apresentação de Diapositivos
Pode aceder à vista Apresentação de Diapositivos a partir da barra de tarefas 
Utilize a vista Apresentação de Diapositivos para mostrar a apresentação à audiência. A vista Apresentação de Diapositivos ocupa o ecrã inteiro do computador, exatamente da forma como a apresentação vai aparecer num ecrã grande quando a audiência a vir.
Vista do Apresentador
Para aceder à Vista do Apresentador , na vista Apresentação de Diapositivos , no canto inferior esquerdo do ecrã, clique em 
Utilize a vista do Apresentador para visualizar as suas notas enquanto fizer a sua apresentação. Na vista do Apresentador, a audiência não pode ver as suas notas.
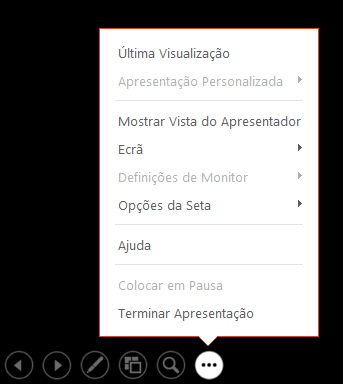
Para obter mais informações sobre como utilizar a Vista do Apresentador, consulte Ver as notas de orador à medida que faz a sua apresentação de diapositivos.
Vista de leitura
Pode aceder à Vista de leitura a partir da barra de tarefas 
A maioria das pessoas que revê uma PowerPoint apresentação sem um apresentador irá querer utilizar a Vista de leitura. Esta mostra a apresentação em ecrã inteiro, como a vista Apresentação de Diapositivos, e inclui alguns controlos simples para facilitar a leitura rápida dos diapositivos.
As vistas no PowerPoint que pode utilizar para editar, imprimir e fazer a sua apresentação são as seguintes:
-
Vista normal
-
Vista de Organização de Diapositivos
-
Vista de Página de Notas
-
Vista de destaques (disponível em PowerPoint 2016 para Mac e versões mais recentes)
-
Vista de Apresentação de Diapositivos
-
Vista do Apresentador
-
Vistas de modelo global: Diapositivo, Folheto e Notas
Pode alternar entre vistas PowerPoint em dois locais:
Utilizar o menu Ver para alternar entre qualquer uma das vistas
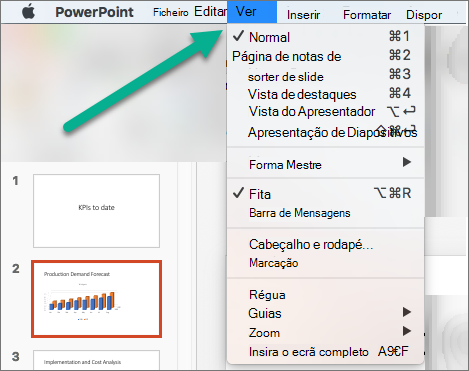
Aceda às três vistas principais (Normal, Organização de Diapositivos ou Apresentação de Diapositivos) na barra inferior da janela PowerPoint
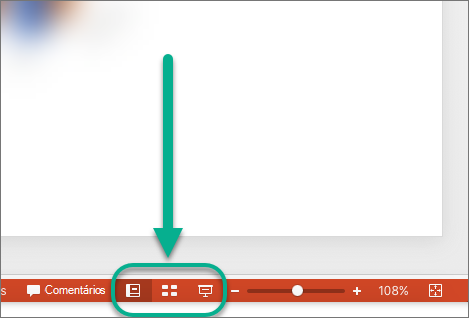
Vistas para criar ou editar a sua apresentação
Várias vistas no PowerPoint podem ajudá-lo a criar uma apresentação profissional.
-
Vista normal A vista Normal é a vista de edição principal, onde escreve e estrutura as suas apresentações. A vista normal tem três áreas de trabalho:
-
Painel de miniaturas
-
Painel Diapositivos
-
Painel Notas
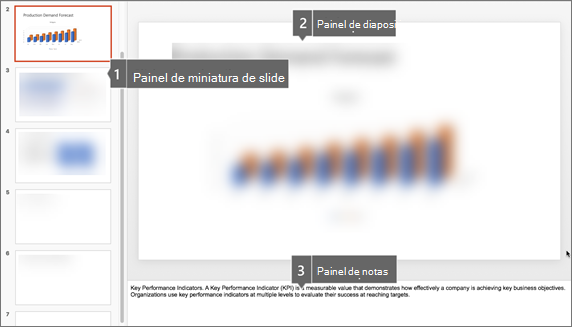
-
-
Vista organização de diapositivos A vista Organização de Diapositivos dá-lhe uma vista dos seus diapositivos em formato de miniatura. Esta vista torna mais fácil ordenar e organizar a sequência dos seus diapositivos à medida que cria a sua apresentação e, em seguida, também à medida que prepara a sua apresentação para impressão. Também pode adicionar secções na vista Organização de Diapositivos e ordenar diapositivos em diferentes categorias ou secções.
-
Vista de Página de Notas O painel Notas está localizado no painel Diapositivo. Pode escrever notas que se aplicam ao diapositivo atual. Mais tarde, pode imprimir as suas notas e fazer referência às mesmas quando fizer a sua apresentação. Também pode imprimir notas para dar à sua audiência ou incluir as notas numa apresentação que envia para a audiência ou publicar numa página Web.
-
Vista de destaques (introduzida no PowerPoint 2016 para Mac ) A vista Destaques apresenta a sua apresentação como um destaque composto pelos títulos e texto principal de cada diapositivo. Cada título é apresentado no lado esquerdo do painel que contém a vista Destaques, juntamente com um ícone de diapositivo e o número do diapositivo. Trabalhar na vista Destaques é particularmente útil se quiser fazer edições globais, obter uma descrição geral da sua apresentação, alterar a sequência de marcas de lista ou diapositivos ou aplicar alterações de formatação.
-
Vistas de modelos globais As vistas mestras incluem a vista Diapositivo, Folheto e Notas. São os principais diapositivos que armazenam informações sobre a apresentação, incluindo fundo, cores do tema, tipos de letra do tema, efeitos do tema, tamanhos de marcador de posição e posições. A principal vantagem de trabalhar numa vista principal é que, no modelo global de diapositivos, no modelo global de notas ou no modelo global de folhetos, pode fazer alterações de estilo universais a todos os diapositivos, páginas de notas ou folhetos associados à sua apresentação. Para obter mais informações sobre como trabalhar com modelos globais, consulte Modificar um modelo global de diapositivos.
Vistas para fazer a sua apresentação
-
Vista apresentação de diapositivos Utilize a vista Apresentação de Diapositivos para mostrar a apresentação à audiência. Nesta vista, os seus diapositivos ocupam o ecrã inteiro do computador.
-
Vista do apresentador A Vista do Apresentador ajuda-o a gerir os seus diapositivos enquanto apresenta, ao controlar quanto tempo decorrido, qual é o diapositivo seguinte e ao apresentar notas que só você pode ver (ao mesmo tempo que lhe permite tirar notas de reunião à medida que apresenta).
Vistas para preparar e imprimir a sua apresentação
Para o ajudar a guardar papel e tinta digital, deverá preparar a sua tarefa de impressão antes de imprimir. O PowerPoint fornece vistas e definições para o ajudar a especificar o que pretende imprimir (diapositivos, folhetos ou páginas de notas) e como pretende que essas tarefas sejam impressas (a cores, em tons de cinzento, a preto e branco, com molduras e muito mais).
-
Vista organização de diapositivos A vista Organização de Diapositivos dá-lhe uma vista dos seus diapositivos em formato de miniatura. Esta vista torna mais fácil ordenar e organizar a sequência dos seus diapositivos à medida que se prepara para imprimir os seus diapositivos.
-
Pré-visualizar A Pré-visualização permite-lhe especificar definições para o que pretende imprimir: folhetos, páginas de notas e destaques ou diapositivos.
Consulte também
Organizar os diapositivos em secções
Imprimir os seus diapositivos e folhetos
Iniciar a apresentação e ver as suas notas na Vista do Apresentador
No PowerPoint para a Web, quando o ficheiro é armazenado no OneDrive, a vista predefinida é a Vista de leitura. Quando o seu ficheiro é armazenado no OneDrive escolar ou profissional ou SharePoint no Microsoft 365, a vista predefinida é a Vista de edição.
Ver para criar a sua apresentação
Vista de Edição
Pode aceder à Vista de Edição a partir do separador Ver ou a partir da barra de tarefas na parte inferior da janela do diapositivo.
A Vista de Edição é o modo de edição onde irá trabalhar com mais frequência para criar os seus diapositivos. Abaixo, a Vista de Edição apresenta as miniaturas dos diapositivos à esquerda, uma janela grande que mostra o diapositivo atual e um painel Notas abaixo do diapositivo atual, onde pode escrever notas do orador para esse diapositivo.
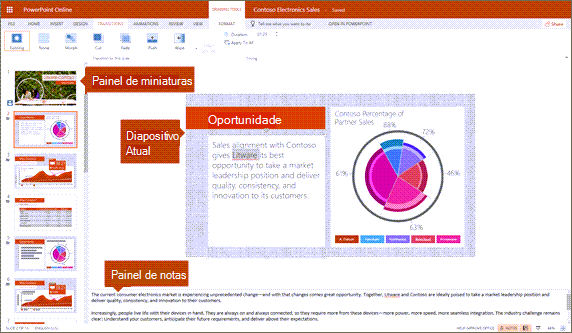
Vista de Organização de Diapositivos
O organização de diapositivos permite-lhe ver os seus diapositivos no ecrã numa grelha que facilita a sua reorganização ou organizá-los em secções, arrastando-os e largando-os onde pretender.
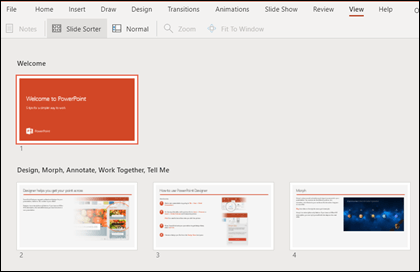
Para adicionar uma secção, clique com o botão direito do rato no primeiro diapositivo da nova secção e selecione Adicionar Secção. Para obter mais informações, consulte Organizar os seus diapositivos do PowerPoint em secções.
Para aceder à vista Organização de Diapositivos, clique no botão Organização de Diapositivos 
Vistas para fazer ou ver uma apresentação
Vista de Apresentação de Diapositivos
Pode aceder à vista Apresentação de Diapositivos a partir da barra de tarefas 
Utilize a vista Apresentação de Diapositivos para mostrar a apresentação à audiência. A vista Apresentação de Diapositivos ocupa o ecrã inteiro do computador, exatamente o aspeto da sua apresentação num ecrã grande quando a audiência a vê.
Vista de Leitura
Nota: A Vista de Leitura não está disponível para PowerPoint para a Web ficheiros armazenados em OneDrive escolar ou profissional /SharePoint no Microsoft 365.
Pode aceder à Vista de Leitura a partir do separador Ver ou a partir da barra de tarefas 
A maioria das pessoas que revê uma PowerPoint apresentação sem um apresentador irá querer utilizar a Vista de leitura. Esta mostra a apresentação em ecrã inteiro, como a vista Apresentação de Diapositivos, e inclui alguns controlos simples para facilitar a leitura rápida dos diapositivos. Também pode ver as notas do orador na Vista de Leitura.










