Nota: Este artigo cumpriu o seu objetivo e vai ser removido em breve. Para não ter de se deparar com a mensagem "Página não encontrada", estamos a remover as ligações que o reencaminham para esta página de que temos conhecimento. Se criou ligações para esta página, remova-as e juntos iremos impedir esse tipo de problema.
A área de trabalho, ou vista normal, foi concebida para ajudá-lo a encontrar e utilizar facilmente as funcionalidades do Microsoft PowerPoint 2010.
Este artigo contém instruções passo-a-passo para o ajudar a preparar-se para criar apresentações com PowerPoint 2010.
Notas:
-
Outra parte da área de trabalho do PowerPoint 2010 é a barra de menus na parte superior, também conhecida como a faixa de vistas. Para saber mais sobre a faixa de vistas do PowerPoint, consulte onde estão os menus e as barras de ferramentas?.
Passo 1: abrir o PowerPoint
Quando inicia PowerPoint, esta é aberta na vista denominada vista normal, onde pode criar e trabalhar em diapositivos.
Notas:
-
Se o PowerPoint 2010 já estiver em execução, guarde e feche todas as apresentações abertas e, em seguida, feche e reinicie o PowerPoint 2010.
-
Se o PowerPoint 2010 ainda não estiver a ser executado, inicie-o.

Figura: uma imagem do PowerPoint 2010 na vista normal com vários elementos rotulados.
1. No painel Diapositivo, pode trabalhar diretamente em diapositivos individuais.
2. Os limites pontilhados identificam os marcadores de posição, onde pode escrever texto ou inserir imagens, gráficos e outros objetos.
3. O separador Diapositivos mostra uma versão em miniatura de cada diapositivo no tamanho máximo apresentado no painel Diapositivo. Depois de adicionar outros diapositivos, pode clicar numa miniatura no separador diapositivos para fazer com que o diapositivo seja apresentado no painel de diapositivos . Em alternativa, poderá arrastar as miniaturas para reorganizar os diapositivos na sua apresentação. Também poderá adicionar ou eliminar diapositivos no separador Diapositivos.
4. No painel Notas, pode escrever notas sobre o seu diapositivo atual. Pode distribuir as suas notas para a sua audiência ou ver as suas notas na vista do apresentador quando apresentar a sua apresentação.
Passo 2: começar com uma apresentação em branco
Por predefinição, o PowerPoint 2010 aplica a apresentação em branco modelo, que aparece na ilustração anterior, em apresentações novas. A apresentação em branco é a forma mais simples e genérica dos modelos no PowerPoint 2010 e é um bom modelo a utilizar quando começa a trabalhar com o PowerPoint pela primeira vez.
Para criar uma nova apresentação baseada no modelo de apresentação em branco, faça o seguinte:
-
Clique no separador Ficheiro.
-
Aponte para novoe, em modelos e temas disponíveis , selecione apresentação em branco.
-
Clique em Criar.
Passo 3: ajustar o tamanho do painel de notas
Depois de abrir o modelo de apresentação em branco, apenas uma pequena parte do painel de notas é visível. Para ver uma parte maior do painel de notas de forma a ter mais espaço para o escrever, faça o seguinte:
-
Aponte para o limite superior do painel de notas .
-
Quando o ponteiro se transformar numa

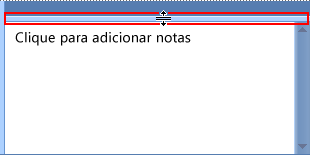
Repare que o diapositivo no painel de diapositivo é redimensionado automaticamente para se ajustar ao espaço disponível.
Passo 4: criar a sua apresentação
Agora que já preparou o espaço de trabalho para utilizar, está pronto para começar a adicionar texto, formas, imagens, animações (e outros diapositivos) à sua apresentação. Para saber mais sobre como criar uma apresentação básica do início ao fim, consulte o artigo tarefas básicas para criar uma apresentação do PowerPoint.
Junto à parte superior do ecrã, existem três botões que pode considerar úteis à medida que começa a trabalhar:
-
Anular


-
Refazer


-
Ajuda do Microsoft Office PowerPoint

Sugestão: Pode adicionar mais botões a esta área junto à parte superior do ecrã A área na parte superior do ecrã é denominada barra de ferramentas de acesso rápido. Pode adicionar outros comandos a esta barra de ferramentas, para que estejam sempre à mão. Para saber mais, consulte o artigo personalizar a barra de ferramentas de acesso rápido.










