No OneDrive na Web, a vista Partilhado mostra ficheiros e pastas que outras pessoas partilharam consigo. Depois de partilhar um ficheiro, este é apresentado automaticamente em Partilhado na navegação.
Notas:
-
Os itens que outras pessoas partilham consigo estão aloados no respetivo OneDrive, pelo que ver e trabalhar com itens partilhados é ligeiramente diferente de ver e trabalhar com outros ficheiros no seu OneDrive.
-
A vista Partilhado no OneDrive mostra todos os seus ficheiros e pastas que não são privados.
-
Se for um subscritor do Microsoft 365, também pode ver ficheiros partilhados a partir da versão mais recente do Word, Excel ou do PowerPoint.
O que vê difere dependendo se tem ou não uma conta pessoal ou uma conta escolar ou pessoal. Selecione a sua versão do OneDrive a partir de um dos separadores abaixo:
-
Inscreva-se para OneDrive.com com a sua conta Microsoft pessoal.
-
No painel esquerdo, em Caixa de OneDrive, selecione Partilhado. Os ficheiros ou pastas partilhados consigo são apresentados por baixo dos nomes das pessoas que os partilharam.
-
Selecione um ficheiro ou pasta para o abrir, tal como faria com qualquer outro item OneDrive.
Informações úteis sobre pastas partilhadas
Quando abre um ficheiro OneDrive partilhado com a sua conta Microsoft, as pessoas com permissão para editar esse ficheiro podem ver que o abriu. As pessoas que podem editar também poderão ver o seu nome, endereço de e-mail e imagem de perfil.
Se copiar um ficheiro partilhado para a sua vista Ficheiros(ao utilizar a opção Copiar para), as alterações que fizer à cópia guardada não serão refletidas no ficheiro original, pelo que mais ninguém com acesso ao ficheiro original irá ver as suas alterações.
Se o proprietário do ficheiro original revogar o seu acesso ou eliminar o ficheiro original, este irá desaparecer da sua vista Partilhado .
Não pode mover itens da vista Partilhados para a vista Ficheiros, mas pode adicionar um atalho a pastas partilhadas se tiver permissão de edição para uma pasta, o que também lhe permite vê-los no seu computador. Consulte as informações abaixo para saber mais:
Ver uma pasta Partilhada no seu computador
Se tiver permissão de edição para uma pasta partilhada, pode adicionar um atalho à mesmo na vista Ficheiros . Esta ação irá manter a pasta partilhada juntamente com as suas pastas na sua lista Ficheiros e facilita a movimentação de itens entre pastas e o trabalho em itens offline. Se sincronizar a pasta com os seus computadores Windows ou Mac com a aplicação OneDrive, pode vê-la no seu dispositivo e trabalhar com a pasta offline.
Quaisquer atualizações que efetue são sincronizadas com a pasta partilhada, para que todos com acesso à pasta estejam atualizados. Para obter mais informações, consulte Adicionar e sincronizar pastas partilhadas com o seu OneDrive.
O que significa "Pode visualizar" e "Pode editar"?
As pessoas que partilham itens consigo podem dar-lhe permissão para os ver ou editar.
-
Pode ver – só pode abrir e ver o item, mas não pode movê-lo ou atualizá-lo.
-
Pode editar – pode mover ou copiar o item dentro da pasta partilhada ou para o seu próprio OneDrive. Também pode partilhar o item com outras pessoas.
Remover itens da lista Partilhados
Se já não quiser ou precisar de aceder a um ficheiro ou pasta que tenha sido partilhado consigo, pode removê-lo. Esta ação não elimina a pasta e apenas será removida da sua vista.
-
Na OneDrive da Web, a partir do painel de navegação esquerdo, selecione Partilhado.
-
Selecione os ficheiros ou pastas que pretende remover da sua vista Partilhado e, em seguida, selecione Remover da lista partilhada.
Depois de entrar com a sua conta escolar ou pessoal no site do OneDrive, eis como pode ver os ficheiros ou pastas partilhados consigo:
-
No painel de navegação, clique em Partilhado > Partilhado consigo.
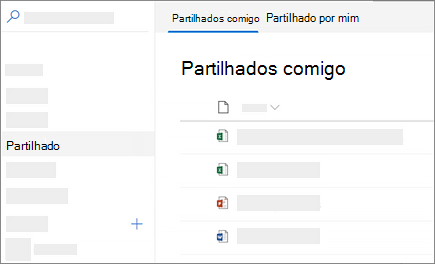
-
Para ordenar ou agrupar os itens por coluna, clique numa coluna e selecione uma opção da lista de menus. Por exemplo, clique na coluna Data partilhada e , em seguida, selecione Mais Antigo para mais recente ou Agrupar por Data partilhada.
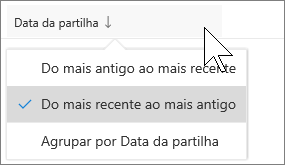
-
Para filtrar os itens apresentados na vista, clique no ícone Filtros acima da lista.
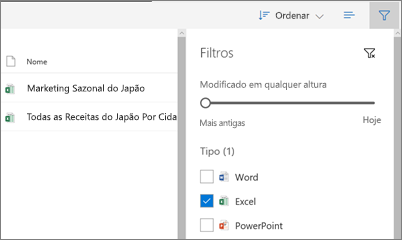
Em Filtros, pode:
-
Mova o controlo de deslize Modificado sempre que quiser entre a Mais Antiga e Hoje para selecionar um intervalo de datas em que os ficheiros foram modificados pela última vez.
-
Selecione tipos de ficheiro para filtrar, como o Excelou Fotografias e vídeos.
-
Em Pessoas, introduza o nome ou endereço de e-mail de uma pessoa que partilhou consigo.
-
Notas:
-
Pode ver pastas partilhadas consigo na sua pasta do OneDrive ao adicionar um atalho. Clique em Partilhado > partilhado consigo, clique com o botão direito do rato numa pasta e, em seguida, clique em Adicionar atalho para Os meus ficheiros. Para obter mais informações, consulte Adicionar atalhos a pastas partilhadas no OneDrive para trabalho ou escola.
-
O número máximo de itens apresentados nesta vista é de 500 itens.
-
Os ficheiros que foram partilhados consigo antes de setembro de 2017 deixarão de ter informações nas colunas Data partilhadae Partilhada por.
Remover itens da lista Partilhados
Se já não quiser ou precisar de aceder a um ficheiro ou pasta que tenha sido partilhado consigo, pode removê-lo.
-
No Web site OneDrive, a partir da navegação do lado esquerdo, selecione Partilhado.
-
Selecione o ficheiro ou pasta que pretende remover da lista Partilhado e, em seguida, selecione Remover da lista partilhada. Nota: Só pode remover um ficheiro ou pasta de cada vez.
Sugestão: Quando remove um item da sua lista Partilhado, ainda tem permissões sobre o mesmo. Pode voltar a colocar um item na sua lista Partilhado se utilizar novamente a sua ligação. Peça a ligação do item ao proprietário do mesmo se não a conseguir localizar.
Tenha em atenção que a vista Partilhado não é uma pasta separada - não pode mover itens da mesma para a vista Ficheiros . Pode copiar o ficheiro partilhado para a sua vista Ficheiros, mas as alterações que fizer à cópia guardada não serão refletidas no ficheiro original, pelo que mais ninguém com acesso ao ficheiro original irá ver as suas alterações.
Além disso, se o proprietário do ficheiro original revogar o seu acesso ou eliminar o ficheiro original, este irá desaparecer da sua vista Partilhado .
Tópicos relacionados
Parar de partilhar ficheiros ou pastas do OneDrive ou SharePoint, ou alterar as permissões
Adicionar atalhos a pastas partilhadas no OneDrive para trabalho ou escola
Adicionar e sincronizar pastas partilhadas no OneDrive para base
Precisa de mais ajuda?
|
|
Contactar Suporte
Para suporte técnico, aceda a Contactar o Suporte da Microsoft, introduza o seu problema e selecione Obtenha Ajuda. Se ainda precisar de ajuda, selecione Contactar Suporte para ser encaminhado para a melhor opção de suporte. |
|
|
|
Administradores
|












