Nota: Queremos fornecer-lhe os conteúdos de ajuda mais recentes o mais rapidamente possível e no seu idioma. Esta página foi traduzida automaticamente e pode conter erros gramaticais ou imprecisões. O nosso objetivo é que estes conteúdos lhe sejam úteis. Pode informar-nos se as informações foram úteis no final desta página? Eis o artigo em inglês para referência.
Pode utilizar um comando Apple Remote para percorrer a apresentação de diapositivos para que possa andar à volta a sala enquanto faz a apresentação. Para obter melhores resultados, utilize o controlo remoto dentro de 30 pés do seu computador.
Importante: Controlo remoto tem de ser emparelhado com o seu computador antes de poder ser utilizada com o PowerPoint. Para saber como configurar o controlo remoto, aceda a ajuda do Mac.
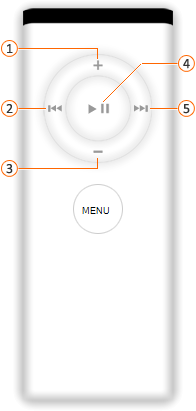





-
Siga um dos seguintes procedimentos:
|
Para |
Efetue o seguinte procedimento |
|
Avançar para o próximo diapositivo ou animação |
No controlo remoto, clique no botão Reproduzir/Colocar em pausa ou Next/Fast reencaminhar. |
|
Voltar ao diapositivo anterior ou animação |
No controlo remoto, clique no botão Anterior/recuar. |
|
Aumentar ou diminuir o volume para qualquer áudio na apresentação |
No controlo remoto, clique nos botões Aumentar volume ou Volume para baixo. |
Notas:
-
É possível terminar a apresentação de diapositivos utilizando o controlo remoto. Para terminar a apresentação de diapositivos, prima ESC no teclado.
-
Botão Reproduzir/Pausa no controlo remoto não iniciar uma apresentação de diapositivos.
-
Filmes num diapositivo ou de áudio não podem ser controlados com o controlo remoto, a menos que tiver adicionado um efeito de animação para reproduzir, pausa ou parar o objeto de multimédia. Para mais informações sobre animação de objetos, consulte o artigo Animar texto e objetos.










