|
Importante Os Serviços do Access 2010 e os Serviços do Access 2013 serão removidos a partir da próxima versão do SharePoint. Recomendamos que não crie novas aplicações Web e que migre as suas aplicações existentes para uma plataforma alternativa, como o Microsoft Power Apps. Pode partilhar dados do Access com o Dataverse, que é uma base de dados na cloud na qual pode criar aplicações do Power Platform, Automatizar fluxos de trabalho, Agentes Virtuais e muito mais para a Web, telefone ou tablet. Para obter mais informações, consulte Começar: Migrar dados do Access para o Dataverse. |
Para ver os dados da sua aplicação do Access num esquema de formulário, utilize uma Vista de Lista (também conhecida por Vista de Detalhes da Lista). Quando adiciona uma tabela à sua aplicação ou importa dados para a sua aplicação, o Access cria automaticamente uma Vista de Lista, no entanto, pode criar Vistas de Lista adicionais para as suas tabelas. A Vista de Lista inclui uma caixa de pesquisa incorporada, o que a torna útil quando pretende procurar ou filtrar dados específicos. A Vista de Lista também é útil para ver os detalhes de um registo e adicionar, editar ou eliminar registos de uma tabela. O utilizador seleciona um registo para visualizar ou editar no controlo de Lista do lado esquerdo da Vista de Lista. Para obter mais informações sobre adicionar tabelas a aplicações do Access, consulte o artigo Criar uma aplicação do Access.
Nota: Este artigo não se aplica a bases de dados de ambiente de trabalho do Access. Para obter mais informações sobre como criar formulários em bases de dados de ambiente de trabalho, consulte o artigo Criar um formulário do Access.
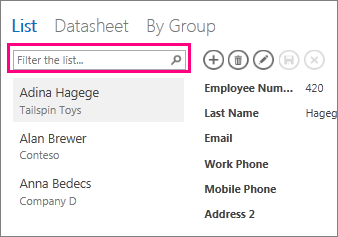
Quando o Access cria uma nova Vista de Lista, cria automaticamente um controlo na vista para cada campo da tabela. Quando adiciona um novo campo à tabela, o Access também adiciona um novo controlo para esse campo na Vista de Lista. Se fizer alguma alteração de estrutura a uma Vista de Lista, como mover ou redimensionar controlos e guardar as suas alterações de estrutura, o Access não adiciona novos controlos à Vista de Lista quando adiciona novos campos à tabela. Neste caso, vai precisar de adicionar novos controlos à Vista de Lista quando adiciona novos campos à tabela. Saiba mais sobre como adicionar controlos a uma vista.
Adicionar uma nova Vista de Lista
Para adicionar uma nova Vista de Lista a uma tabela, execute os seguintes passos:
-
Abra a aplicação no Access.
-
Clique na legenda da tabela no Seletor de Tabelas no painel à esquerda e, em seguida, clique no botão Adicionar Nova Vista (o sinal de adição).
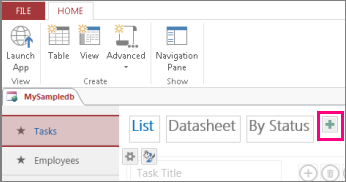
-
Na caixa de diálogo Adicionar Nova Vista, introduza um nome para a vista na caixa Nome da Vista, configure o Tipo de Vista para Detalhes da Lista e selecione o nome da tabela na caixa Origem de Registo.
-
Clique em Base > Iniciar Aplicação para abrir a vista de lista no browser.
-
Clique no nome da tabela > Lista para adicionar, modificar ou eliminar dados nesta vista.
Utilizar os botões de Ação da Vista de Lista
-
Para adicionar um novo registo: clique no botão de ação Adicionar


-
Para editar um registo: clique no registo da lista e, em seguida, clique no botão de ação Editar

-
Para eliminar um registo: clique no registo da lista e, em seguida, clique no botão de ação Eliminar

-
Para cancelar quaisquer modificações de dados a um registo: clique no botão de ação Cancelar

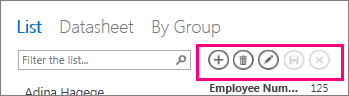
Mais informações sobre utilizar os botões de ação numa aplicação do Access.
Filtrar dados numa Vista de lista
Pode utilizar a caixa de pesquisa para filtrar a lista. Por exemplo, para localizar itens com os carateres "an", escreva os carateres na caixa Filtrar a lista e prima Enter. O Access aplica os filtros através de vários campos. Neste exemplo, os resultados são "Ana" e "André".
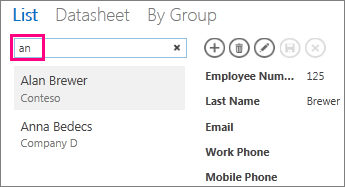
Para voltar à vista não filtrada, clique no “x” na Caixa de pesquisa.
Mais informações sobre localizar dados numa vista de lista.
Sugestão: Quando está a visualizar registos numa vista de Lista, introduza o caráter de barra / como um atalho de teclado para mover o foco para a caixa Procurar.
Eliminar uma Vista de Lista
Para eliminar uma Vista de Lista existente, execute os seguintes passos:
-
Abra a aplicação no Access.
-
Clique na legenda da tabela no Seletor de Tabelas no painel à esquerda e, em seguida, clique na Vista de Lista.
-
Clique no botão de propriedade e, em seguida, clique em Eliminar.
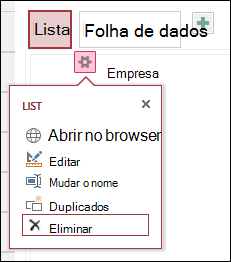
-
Clique em Sim para eliminar a vista de lista ou clique em Não para cancelar a ação de eliminar.
Nota: Eliminar uma Vista de Lista remove-a da lista de vistas anexadas à tabela e do Painel de Navegação. Não é possível anular a eliminação de uma Vista de Lista.
Alterar a legenda de uma Vista de Lista
Quando cria uma nova tabela numa aplicação do Access, o Access utiliza a Lista como legenda da vista. Esta legenda não é o nome real do objeto da Vista de Lista apresentado no Painel de Navegação. Pode alterar a legenda da Vista de Lista para algo que seja mais da sua preferência. Alterar a legenda da Vista de Lista não altera o nome do objeto da Vista de Lista apresentado no Painel de Navegação.
Para alterar a legenda de uma Vista de Lista, execute os seguintes passos:
-
Abra a aplicação no Access.
-
Clique na legenda da tabela no Seletor de Tabelas no painel à esquerda e, em seguida, clique na Vista de Lista.
-
Clique no botão de propriedade e, em seguida, clique em Mudar o Nome.
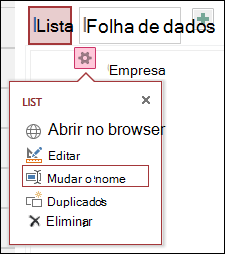
-
Introduza a nova legenda da Vista de Lista e, em seguida, prima Enter.
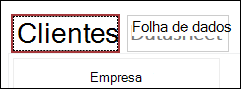
-
Clique em Guardar na Barra de Ferramentas de Acesso Rápido para guardar as alterações à legenda.
Sugestão: Para alterar a posição da Vista de Lista na parte superior do ecrã, clique e mantenha premida a legenda e arraste-a para a direita ou esquerda para uma nova posição.
Efetuar uma cópia da Vista de Lista
Se pretender efetuar uma cópia idêntica de uma Vista de Lista, pode utilizar a funcionalidade Duplicar nas aplicações do Access.
Para efetuar uma cópia de uma Vista de Lista, execute os seguintes passos:
-
Abra a aplicação no Access.
-
Clique na legenda da tabela no Seletor de Tabelas no painel à esquerda e, em seguida, clique na Vista de Lista.
-
Clique no botão de propriedade e, em seguida, clique em Duplicar.
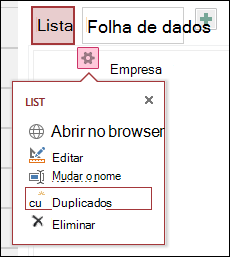
-
Introduza o nome da nova cópia da Vista de Lista na caixa Nome da Vista Duplicada. Tenha em atenção que cada objeto de vista no Painel de Navegação tem de ser exclusivo.
-
Selecione uma tabela para atribuir isto na caixa Localização da Vista Duplicada. Quando atribui uma cópia de uma vista a uma tabela, o Access apresenta a legenda da vista quando clica na legenda da tabela no painel à esquerda.
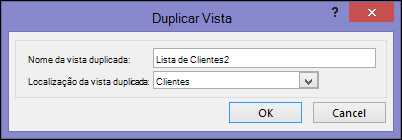
Sugestão: Se não pretende atribuir uma cópia da vista a uma tabela específica, pode selecionar [Autónoma/Pop-up] na caixa Localização da Vista Duplicada. Quando efetua uma cópia de uma vista como vista autónoma, o Access apresenta o objeto no Painel de Navegação mas não na lista de vistas atribuídas a tabelas. Para abrir vistas autónomas no seu browser, tem de utilizar a ação de macro AbrirPop-up.
-
Clique OK para criar uma nova cópia da Vista de Lista ou clique em Cancelar para cancelar a criação da cópia da Vista de Lista.
-
Clique em Guardar na Barra de Ferramentas de Acesso Rápido para guardar as suas alterações na lista de vistas.
Passos Seguintes
-
Saiba como adicionar controlos a uma vista.
-
Saiba como Utilizar os botões de ação.
-
Saiba como personalizar uma vista criando uma macro de interface de utilizador.










