A formatação condicional realça rapidamente as informações importantes numa folha de cálculo. Contudo, por vezes, as regras de formatação incorporadas não são suficientes. Ao adicionar a sua própria fórmula a uma regra de formatação condicional, está a conferir-lhe uma maior capacidade para o ajudar a executar tarefas que as regras incorporadas não conseguem.
Por exemplo, pode querer manter um registo dos aniversários dos seus pacientes de ortodontia para ficar a saber quem é o próximo e dar-lhe os parabéns.
Nesta folha de cálculo, podemos ver as informações pretendidas utilizando a formatação condicional baseada em duas regras, cada uma delas contendo uma fórmula. A primeira regra, na coluna A, formata futuros aniversários e a regra na coluna C formata as células assim que "Y" é introduzido, indicando que a saudação de aniversário foi enviada.
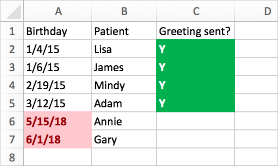
Para criar a primeira regra:
-
Selecione as células de A2 a A7. Faça-o arrastando de A2 a A7.
-
No separador Base, clique em Formatação Condicional > Nova Regra.
-
Na caixa Estilo, clique em Clássico.
-
Na caixa Clássico, clique para selecionar Formatar apenas valores com classificação superior ou inferior e altere para Utilizar uma fórmula para determinar as células a serem formatadas.
-
Na caixa seguinte, escreva a fórmula: =A2>HOJE()
A fórmula utiliza a função HOJE para ver se os dados da coluna A são superiores aos de hoje (no futuro). Caso se verifique, as células são formatadas.
-
Na caixa Formatar com, clique em formato personalizado.
-
Na caixa de diálogo Formatar Células, clique no separador Tipo de Letra.
-
Na caixa Cor, selecione Vermelho. Na caixa Estilo do tipo de letra, selecione Negrito.
-
Clique em OK até as caixas de diálogo estarem fechadas.
A formatação é aplicada à coluna A.
Para criar a segunda regra:
-
Selecione as células de C2 a C7.
-
No separador Base, clique em Formatação Condicional > Nova Regra.
-
Na caixa Estilo, clique em Clássico.
-
Na caixa Clássico, clique para selecionar Formatar apenas valores com classificação superior ou inferior e altere para Utilizar uma fórmula para determinar as células a serem formatadas.
-
Na caixa seguinte, escreva a fórmula: =C2="Y"
A fórmula é testada para verificar se as células na coluna C contêm "Y" (as aspas em volta do Y indicam ao Excel que se trata de texto). Caso se verifique, as células são formatadas.
-
Na caixa Formatar com, clique em formato personalizado.
-
Na parte superior, clique no separador Tipo de Letra.
-
Na caixa Cor, selecione Branco. Na caixa Estilo do Tipo de Letra, selecione Negrito.
-
Na parte superior, clique no separador Preenchimento e, em seguida, para a Cor de fundo, selecione Verde.
-
Clique em OK até as caixas de diálogo estarem fechadas.
A formatação é aplicada à coluna C.
Experimente
Nos exemplos acima, utilizámos fórmulas muitos simples de formatação condicional. Experimente por si mesmo e utilize outras fórmulas com as quais esteja familiarizado.
Segue-se mais um exemplo se quiser ir mais além. Insira a seguinte tabela de dados no seu livro. Comece na célula A1. Em seguida, selecione as células D2:D11 e crie uma nova regra de formatação condicional que utilize esta fórmula:
=CONTAR.SE($D$2:$D$11,D2)>1
Ao criar esta regra, certifique-se de que se aplica às células D2:D11. Defina uma formatação de cor a ser aplicada às células que correspondam aos critérios (ou seja, existe mais de uma ocorrência de uma cidade na coluna D: Setúbal e Sesimbra).
|
Nome Próprio |
Apelido |
Telefone |
Cidade |
|
Estrela |
Macedo |
21 987 6543 |
Setúbal |
|
Bernardo |
Cardoso |
21 234 5678 |
Portalegre |
|
André |
Barbosa |
21 345 6789 |
Sesimbra |
|
João |
Teixeira |
21 345 6788 |
Évora |
|
Samuel |
Ferreira |
21 987 6544 |
Lisboa |
|
Júlia |
Martins |
23 456 7890 |
Sesimbra |
|
Tomás |
Mota |
24 567 8901 |
Carnaxide |
|
Afonso |
Santos |
22 345 6789 |
Amadora |
|
Filipe |
Oliveira |
21 234 5670 |
Setúbal |
|
Adriana |
Gomes |
24 987 6540 |
Castelo Branco |










