O fluxo de trabalho de três estados acompanha o estado de um item de lista através de três estados (fases). Pode ser usado para gerir processos de negócio que exigem que as organizações rastreiem um grande volume de problemas ou itens, tais como problemas de apoio ao cliente, leads de vendas ou tarefas de projeto. Por exemplo, os três estados para uma tarefa de projeto poderiam ser, não iniciados, em progresso, e terminados.
Nota: Os fluxos de trabalho do SharePoint 2010 estão reformados desde 1 de agosto de 2020 para novos inquilinos e retirados dos inquilinos existentes a 1 de novembro de 2020. Se estiver a utilizar fluxos de trabalho do SharePoint 2010, recomendamos migrar para Power Automamate ou outras soluções suportadas. Para mais informações, consulte a reforma do fluxo de trabalho sharePoint 2010.
Neste artigo
Como funciona o fluxo de trabalho de três estados?
O fluxo de trabalho de três estados apoia processos empresariais que exigem que as organizações rastreiem o estado de um problema ou item através de três estados e duas transições entre os Estados. A cada transição entre estados, o fluxo de trabalho atribui uma tarefa a uma pessoa e envia a essa pessoa um alerta de e-mail sobre a tarefa. Quando esta tarefa estiver concluída, o fluxo de trabalho atualiza o estado do item e progride para o estado seguinte. O fluxo de trabalho de três estados funciona com o modelo de lista de rastreio de problemas. No entanto, pode ser usado com qualquer lista que esteja configurada para conter uma coluna Escolha com três ou mais valores. Os valores desta coluna Escolha servem como os estados que o fluxo de trabalho rastreia.
Uma lista pode ter mais do que uma coluna de escolha e a coluna de escolha pode ter mais de três valores. No entanto, o fluxo de trabalho de três estados só pode ser configurado para utilizar uma das colunas de escolha e apenas três dos valores na coluna de escolha selecionada. Quando adicionar um fluxo de trabalho de três estados a uma lista ou biblioteca, selecione uma coluna de escolha e três dos valores indicados pela coluna.
O fluxo de trabalho de três estados pode ser usado para gerir processos de negócio que exigem que as organizações rastreiem um grande volume de problemas ou itens, tais como problemas de apoio ao cliente, leads de vendas ou tarefas de projeto. Por exemplo, os colaboradores de uma pequena empresa de planeamento de eventos podem usar uma lista de rastreio de problemas e um fluxo de trabalho personalizado de três estados para gerir as muitas tarefas relacionadas com eventos que estão planejando. O fluxo de trabalho acompanha as tarefas de planeamento de eventos através de três estados: Ative,Ready for Reviewe Complete. Todas as tarefas de preparação de eventos relacionadas com um evento específico são compiladas numa lista de rastreio de problemas que foi criada para esse evento e marcada como Ative. A coordenadora do evento atribui tarefas individuais aos membros da sua equipa e, em seguida, inicia o fluxo de trabalho sobre estes itens para iniciar os trabalhos na tarefa do evento.
Quando o fluxo de trabalho começa, cria uma tarefa para a pessoa designada. Quando um membro da equipa recebe uma tarefa, ele ou ela executa o trabalho que é necessário para completar a tarefa. Este pode ser um trabalho que ocorre fora da lista ou do local onde está localizada a lista de rastreio de problemas. Por exemplo, se um membro da equipa receber uma tarefa de workflow para desenvolver um plano de catering, ele ou ela contacta uma empresa de catering e, em seguida, trabalha com eles para desenvolver um plano. Quando o plano de catering é elaborado, o membro da equipa marca a sua tarefa de fluxo de trabalho como concluído. Neste momento, o fluxo de trabalho atualiza o estado da tarefa do evento na lista de rastreio de problemas de Ative a Ready for Review, e cria uma segunda tarefa para o coordenador do evento rever o plano de catering. Após a coordenadora do evento rever e aprovar o plano de catering, ela marca a sua tarefa de fluxo de trabalho como completa, e o fluxo de trabalho atualiza o estado da tarefa de Ready for Review to Complete.
Nota: Um participante do fluxo de trabalho pode completar uma tarefa de fluxo de trabalho num fluxo de trabalho de três estados de duas maneiras. Um participante pode editar a tarefa de fluxo de trabalho para a marcar como completa, ou um participante pode alterar o estado do item do fluxo de trabalho na lista (se o participante tiver permissão para alterar esta lista). Se um participante atualizar manualmente o estado do item do fluxo de trabalho na lista, a tarefa de fluxo de trabalho é concluída. Se o participante editar a tarefa de fluxo de trabalho para a marcar como completa, o estado do item do fluxo de trabalho na lista é atualizado para Completo.
As ações do fluxo de trabalho de três estados no exemplo anterior utilizam o seguinte processo:
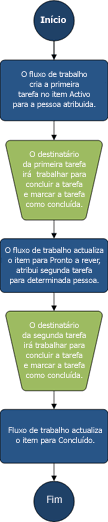
Configurar uma lista para usar com um fluxo de trabalho de três estados
Antes de poder utilizar um fluxo de trabalho de três estados, terá de configurar uma lista contendo os itens que planeia rastrear ou gerir com o fluxo de trabalho. O modelo de lista de rastreio de problemas funciona com o fluxo de trabalho de três estados. No entanto, também pode criar uma lista personalizada para usar com estes fluxos de trabalho. Se criar uma lista personalizada, certifique-se de que a lista contém pelo menos uma coluna Escolha que inclui três ou mais valores de escolha. Quando configurar o seu fluxo de trabalho para utilização com a lista, especifique a coluna Escolha que contém os valores estatais que o fluxo de trabalho irá rastrear.
Criar uma lista de rastreio de problemas
Por predefinição, pode utilizar um fluxo de trabalho de três estados com qualquer lista que crie a partir do modelo de lista de rastreio de problemas.
-
No menu Definições

-
Na página 'Your Apps', clique em 'Tracking' de emissãoe escreva um nome para a lista. O nome da lista é necessário
-
Se pretender fornecer uma descrição da lista, clique em Opções Avançadas.
-
Na caixa Descrição, digite uma descrição do propósito da lista. A descrição é opcional.
-
-
Clique em Criar.
Crie uma lista personalizada para utilização com um fluxo de trabalho de três estados
Se pretender criar uma lista personalizada para utilização com um fluxo de trabalho de três estados, deve adicionar pelo menos uma coluna Choice que contenha pelo menos três valores de estado que o fluxo de trabalho irá rastrear.
-
No menu Definições

-
Na página 'Suas Aplicações', clique em Lista Personalizadae escreva um nome para a lista. O nome da lista é obrigatório.
-
Se quiser fornecer uma descrição para a lista clique em Opções Avançadas.
-
Na caixa Descrição, digite uma descrição do propósito da lista. A descrição é opcional.
-
Clique em Criar.
Personalize uma lista personalizada para uso com um fluxo de trabalho de três estados
-
Clique na lista personalizada que criou no passo anterior.
-
Na fita, clique no separador Lista e, em seguida, no grupo Definições, clique em Definições de Lista.
-
Em Colunas, clique em Criar Coluna.
-
Na secção Nome e Tipo, sob o nome coluna,digite o nome da coluna que pretende utilizar para especificar os valores do estado para o fluxo de trabalho. Por exemplo, pode introduzir o nome como Estado do Fluxo de Trabalho.
-
Sob o tipo de informação nesta coluna é, selecione Escolha (menu a escolher).
-
Na secção Definições de Colunas Adicionais, em Descrição,escreva uma descrição opcional para a coluna.
-
Em 'Exigir que esta coluna contenha informações,'clique em Sim.
-
Na caixa de listas em Type cada escolha numa linha separada,digite três ou mais valores de escolha que deseja para esta coluna. Estes valores tornar-se-ão os Estados para o fluxo de trabalho. Por exemplo, pode introduzir Ative, Ready for Review e Complete como as três escolhas.
-
Nas escolhas do Visor utilizando, selecione menu suspenso ou botões de rádio.
-
Em Permitir as escolhas de 'Preenchimento',clique em Nº.
-
Especifique se deseja um valor predefinido específico para esta coluna ou se pretende adicioná-la à vista padrão da lista.
-
Clique em OK.
Adicione um fluxo de trabalho de três estados a uma lista
Deve adicionar um fluxo de trabalho de três estados a uma lista antes de poder usá-lo em itens dessa lista. Quando adiciona um fluxo de trabalho de três estados a uma lista, especifica qual a coluna da lista que contém os valores estatais que pretende que o fluxo de trabalho rastreia. Também especifique informações sobre o que pretende ocorrer em cada fase do fluxo de trabalho. Por exemplo, pode especificar o assunto e o texto para os alertas de e-mail que os destinatários da tarefa recebem.
O fluxo de trabalho de três estados é ativado por padrão na maioria dos tipos de sites. No entanto, um administrador de recolha de site pode desativar a funcionalidade. Se o fluxo de trabalho de três estados não estiver disponível, contacte o administrador de recolha do seu site.
Importante: Tem de ter a permissão de 'Listas de Gestão' para adicionar um fluxo de trabalho a uma lista.
-
Abra a lista à qual pretende adicionar um fluxo de trabalho de três estados.
-
Clique no separador Lista> Configurações da Listaou clique nas definições para o tipo de biblioteca que está a abrir. Por exemplo, numa biblioteca de documentos, clique em Definições da Biblioteca de Documentos.
-
Em Permissões e Gestão,clique nas definições do Fluxo de Trabalho.
-
Na página 'Definições do fluxo de trabalho', clique em Adicionar um fluxo de trabalho.
-
Na página Adicionar um fluxo de trabalho, na secção Workflow, em Selecionar um modelo de fluxo de trabalho, clique em Três estados.
-
Na secção Nome, escreva um nome único para o fluxo de trabalho.
-
Na secção Lista de Tarefas, especifique uma lista de tarefas a utilizar com o fluxo de trabalho.
Notas:
-
Pode utilizar a lista de Tarefas predefinido ou pode criar uma nova. Se utilizar a lista de Tarefas predefinidos, os participantes do fluxo de trabalho poderão encontrar e visualizar facilmente as suas tarefas de fluxo de trabalho utilizando a visão My Tasks da lista de Tarefas.
-
Crie uma nova lista de tarefas se as tarefas para este fluxo de trabalho revelarem dados confidenciais ou confidenciais que pretende manter separados da lista de Tarefas gerais.
-
Crie uma nova lista de tarefas se a sua organização tiver muitos fluxos de trabalho ou se os fluxos de trabalho envolverão muitas tarefas. Neste caso, é possível que pretenda criar listas de tarefas para cada fluxo de trabalho.
-
-
Na secção Lista de História, selecione uma lista de histórico para utilizar com este fluxo de trabalho. A lista de histórico apresenta todos os eventos que ocorrem durante cada instância do fluxo de trabalho.
Nota: Pode utilizar a lista de Histórico padrão ou pode criar uma nova. Se a sua organização tiver muitos fluxos de trabalho, talvez queira criar uma lista de história separada para cada fluxo de trabalho.
-
Na secção Opções de Início, faça uma das seguintes:
-
Se pretender permitir que o fluxo de trabalho seja iniciado manualmente, selecione o Permitir que este fluxo de trabalho seja iniciado manualmente por um utilizador autenticado com caixa de verificação de permissões De participação. Selecione as permissões 'Listas de Gestão Requere' para iniciar a caixa de verificação do fluxo de trabalho se pretender que seja necessário permissões adicionais para iniciar o fluxo de trabalho.
-
Se pretender que o fluxo de trabalho comece automaticamente quando forem criados novos itens, selecione o Fluxo de Trabalho Iniciar quando um novo item for criado caixa de verificação.
-
-
Clique em Seguinte.
-
Na secção Estados de Fluxo de Trabalho, no campo Selecione um campo 'Escolha',selecione a coluna Escolha da lista que contém os valores que pretende utilizar para os estados no seu fluxo de trabalho e, em seguida, selecione os valores de coluna que deseja para o estado inicial, estado médioe estado final do fluxo de trabalho.
-
Nas duas secções Especifique o que pretende que aconteça quando um fluxo de trabalho é iniciado (opções para a primeira tarefa no fluxo de trabalho) e especifique o que pretende que aconteça quando um fluxo de trabalho muda para o seu estado médio (opções para a segunda tarefa no fluxo de trabalho) especificar as seguintes informações:
Detalhes da tarefa
|
Campo |
Descrição |
|---|---|
|
Título de tarefa: |
Pode modificar opcionalmente o título de mensagem que aparecerá na tarefa quando o fluxo de trabalho for iniciado ou chegar ao estado médio. Se selecionar a caixa de verificação de campo de lista incluir, o campo que seleciona é adicionado ao final da mensagem. |
|
Descrição da tarefa: |
Digite qualquer informação que pretenda incluir na descrição da tarefa. Se selecionar a caixa de verificação de campo de lista incluir, o campo que seleciona é adicionado ao final da mensagem. Se selecionar o link Inserir para listar a caixa de verificação do item, um link para o item da lista está incluído na descrição. |
|
Data de Vencimento da Tarefa: |
Se pretender especificar uma data de vencimento para a tarefa, selecione a caixa de verificação de campo de lista incluir e, em seguida, selecione a coluna de data da lista que contém as informações de data que pretende utilizar para a data de vencimento. |
|
Tarefa atribuída a: |
Para atribuir a tarefa a uma pessoa especificada na lista, clique em Incluir o campo de listase, em seguida, selecione a coluna da lista que contém as informações do utilizador que pretende utilizar. Quando este fluxo de trabalho é iniciado, a primeira tarefa é atribuída à pessoa cujo nome aparece nesta coluna para o item de fluxo de trabalho. Para atribuir esta tarefa em todos os casos deste fluxo de trabalho a uma pessoa que especifique, clique em 'Personalizar'e, em seguida, digite ou selecione o nome da pessoa a quem pretende atribuir a tarefa. |
-
Selecione a caixa de verificação de mensagens de correio eletrónico Enviar por email se desejar que os participantes do fluxo de trabalho recebam alertas de e-mail sobre as suas tarefas de fluxo de trabalho.
Nota: Se quiser certificar-se de que os participantes do fluxo de trabalho recebem alertas de e-mail e lembretes sobre as suas tarefas de fluxo de trabalho após o início dos fluxos de trabalho, contacte o administrador de recolha do seu site para verificar se o e-mail está ativado para o seu site.
Detalhes da mensagem de e-mail
|
Campo |
Descrição |
|---|---|
|
Para |
Digite o nome da pessoa a quem deseja um alerta de e-mail sobre a tarefa de fluxo de trabalho a enviar. Selecione a Tarefa De incluir para verificar caixa se quiser enviar o alerta de e-mail para o proprietário da tarefa. |
|
Assunto |
Digite a linha de assunto que pretende utilizar para o alerta de e-mail. Selecione a caixa de verificação do título de tarefa de utilização se pretender adicionar o título de Tarefa à linha de assunto da mensagem de e-mail. |
|
Corpo |
Digite a informação que pretende aparecer no corpo de mensagens do alerta de e-mail. Selecione o link Inserir para Listar a caixa de verificação do item se pretender incluir um link para o item da lista na mensagem. |
-
Clique em OK.
Iniciar manualmente um fluxo de trabalho de três estados num item
Um fluxo de trabalho de três estados deve ser adicionado primeiro a uma lista para torná-lo disponível para utilização em itens dessa lista. Consulte as secções anteriores para obter mais informações.
Um fluxo de trabalho de três estados pode ser configurado para iniciar automaticamente quando novos itens são adicionados a uma lista, ou pode ser configurado para permitir que os utilizadores que têm permissões específicas iniciem o fluxo de trabalho manualmente. Alguns fluxos de trabalho podem permitir ambas as opções.
Para iniciar manualmente um fluxo de trabalho de três estados num item de lista, siga estes passos. Tem de ter a permissão de Editar Itens para a lista. Alguns fluxos de trabalho podem exigir que você tenha a permissão 'Listas de Gestão'.
Nota: Se quiser certificar-se de que os participantes do fluxo de trabalho recebem alertas de e-mail e lembretes sobre as suas tarefas de fluxo de trabalho após iniciar um fluxo de trabalho, contacte o administrador de recolha do seu site para verificar se o e-mail está ativado para o seu site.
-
Abra a lista que contém o item no qual pretende iniciar um fluxo de trabalho de três estados.
-
Clique na elipse ao lado do item no qual pretende iniciar um fluxo de trabalho, e no menu que aparece, clique em Workflows.
Nota: O comando Workflows só está disponível quando o item está numa lista ou biblioteca que tenha pelo menos um fluxo de trabalho associado a ele.
-
No menu Definições

-
In Start a New Workflow, clique no nome do fluxo de trabalho de três estados que pretende iniciar.
O fluxo de trabalho começa imediatamente.
Complete uma tarefa de fluxo de trabalho num fluxo de trabalho de três estados
Para completar uma tarefa de fluxo de trabalho num fluxo de trabalho de três estados, tem de ter pelo menos a permissão de Editar Itens para as listas de tarefas onde as tarefas de fluxo de trabalho são registadas.
-
Abra a lista de Tarefas para o site e, em seguida, selecione As Minhas Tarefas no menu Ver para localizar a sua tarefa de fluxo de trabalho.
Nota: Se o fluxo de trabalho não utilizar a lista de tarefas do site predefinido, a sua tarefa de fluxo de trabalho pode não aparecer na lista de Tarefas. Para localizar a sua tarefa de fluxo de trabalho, vá à lista ou biblioteca onde o item do fluxo de trabalho está guardado. Aponte para o nome do item que pretende completar, clique na seta que aparece e, em seguida, clique em Workflows. Na página 'Estado do Fluxo de Trabalho', em Fluxo de Trabalho,clique no nome do fluxo de trabalho em que participa. Em Tarefas,clique na tarefa de fluxo de trabalho e, em seguida, salte para o passo 3.
-
Abra a lista que contém o item no qual pretende marcar como completo.
-
Aponte para o nome da tarefa que pretende completar, clique na seta que aparece e, em seguida, clique em Editar Item.
-
Na caixa de diálogo Tarefas, escreva ou selecione as informações solicitadas para completar a tarefa e, em seguida, clique em Guardar.










