Utilize as regras de caixa de entrada para executar automaticamente ações específicas no e-mail recebido na sua caixa de entrada. Também pode criar regras para capturar o seu próprio endereço de e-mail quando utilizado noutros sites.
As regras aplicam-se às mensagens recebidas e podem ser criadas a partir de qualquer pasta.
-
Para criar rapidamente uma regra que mova todos os e-mails de um remetente específico ou um conjunto de remetentes para uma pasta, clique com o botão direito do rato numa mensagem na sua lista de mensagens para a qual pretende criar uma regra e selecione Criar regra.
-
Selecione a pasta para onde quer mover todas as mensagens desse remetente ou conjunto de remetentes e, em seguida, selecione OK.
-
Selecione OK.
Se quiser fazer mais do que apenas mover a mensagem de um remetente ou conjunto de remetentes específico para uma pasta, selecione Mais opções.
-
Para criar uma regra completamente nova, na parte superior da página, selecione Definições > Regras de > de Correio.
-
Clique em Adicionar nova regra.
Cada regra necessita de, pelo menos, três elementos: um nome, uma condição e uma ação. As regras também podem conter exceções às condições. Pode adicionar múltiplas condições, ações e exceções em cada passo ao selecionar Adicionar uma condição, Adicionar uma ação e Adicionar uma exceção.
Se não quiser aplicar mais regras depois de esta ter sido executada, selecione a caixa de verificação Parar o processamento de mais regras. Para obter mais informações, veja Parar o processamento de mais regras no Outlook.com.
Prima Guardar para criar a sua regra ou Eliminar para cancelar a criação de regras.
-
Na parte superior da página, selecione Definições .
-
Selecione Regras de > de Correio.
-
Na regra que pretende editar, selecione

-
Selecione Guardar para guardar a regra editada.
Nota: Algumas regras criadas noutras versões do Outlook não podem ser processadas pelo Outlook.com. Não poderá executar ou editar a regra no Outlook.com.
-
Na parte superior da página, selecione Definições .
-
Selecione Regras de > de Correio.
-
Na regra que pretende eliminar, selecione

Sugestão: Se quiser apenas desativar a regra durante algum tempo, selecione o botão de alternar junto à regra.
As regras de caixa de entrada são aplicadas às mensagens recebidas com base na ordem em que se encontram na lista Regras de caixa de entrada. Pode alterar a ordem pela qual as regras que cria são aplicadas às mensagens que chegam à sua caixa de entrada.
-
Na parte superior da página, selecione Definições .
-
Selecione Regras de > de Correio.
-
Selecione uma regra e, em seguida, utilize a Seta Para Cima ou Seta Para Baixo para alterar a ordem em que a regra é aplicada às mensagens recebidas.
Atualmente, não pode executar regras de caixa de entrada em mensagens existentes na versão beta do Outlook.com. Uma nova regra é aplicada apenas às mensagens que recebe após a regra ser criada.
No entanto, pode utilizar as ferramentas Arquivar, Mover para e Varrer para mover ou eliminar mensagens na sua caixa de entrada automaticamente. Para saber mais, consulte Organizar a sua caixa de entrada com as ferramentas Arquivar, Varrer e outras no Outlook.com.
O que mais preciso de saber no Outlook.com
Você pode ter criado uma regra para reencaminhar ou redirecionar mensagens que receber para outro endereço de e-mail. Se for este o caso, é importante saber a diferença entre o reencaminhamento e redirecionamento.
-
Uma mensagem reencaminhada aparece como uma mensagem recebida e, em seguida, reencaminhada para outro destinatário. Quando o destinatário responde, a resposta será direcionada para o endereço a partir do qual a mensagem foi reencaminhada.
-
Uma mensagem redirecionada mantém o remetente original na linha De. Quando um destinatário, a quem uma mensagem foi redireccionada, responde, a resposta será direcionada ao remetente original.
Consulte Também
Utilizar regras de caixa de entrada no Outlook para Windows
Criar uma regra no Outlook para Mac
Organizar a sua Caixa de Entrada com as ferramentas Arquivar, Varrer e outras no Outlook.com
Marcar e-mail como lixo ou bloquear remetentes no Outlook.com
Ainda precisa de ajuda?
|
|
Para obter suporte no Outlook.com, clique aqui ou selecione Ajuda na barra de menus e introduza a sua consulta. Se a ajuda automática não resolver o seu problema, desloque-se para baixo até Ainda precisa de ajuda? e selecione Sim. Para nos contactar através do Outlook.com, terá de iniciar sessão. Se não conseguir iniciar sessão, clique aqui. |
|
|
|
Para obter mais ajuda com a sua conta e subscrições da Microsoft, aceda a Ajuda para Contas e Faturação. |
|
|
|
Para obter ajuda e resolver problemas de outros produtos e serviços da Microsoft, Introduza o seu problema aqui. |
|
|
|
Coloque questões, siga as discussões e partilhe os seus conhecimentos na Comunidade Outlook.com. |
-
Selecione Definições

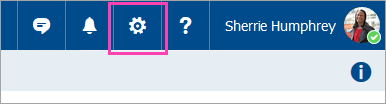
-
Selecione Correio, o que abre o Opções painel à esquerda. Sob Correio > Processamento automático, selecione Regras de caixa de entrada e varredura.
-
Selecione Adicionar

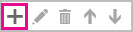
-
Na caixa Nome, escreva um nome para a regra de caixa de entrada e, em seguida, selecione uma condição e uma ação a partir das respetivas listas pendentes.
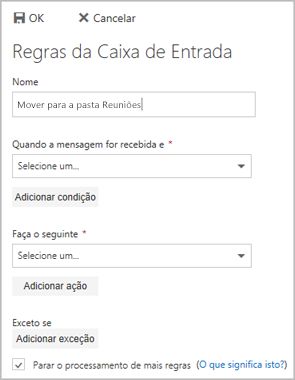
Pode adicionar condições ou ações adicionais ao selecionar Adicionar condição ou Adicionar ação.
-
Adicione exceções à regra de caixa de entrada ao selecionar Adicionar exceção e ao selecionar uma opção a partir do menu Adicionar exceção.
-
Por predefinição, a opção Parar de processar mais regras está ativada. Com esta opção ativada, quando uma mensagem chegar à sua caixa de entrada e satisfaz os critérios de mais de uma regra, somente a primeira regra será aplicada. Se você não marcar estsa caixa de seleção, todas as regras da caixa de entrada a que uma mensagem satisfaz os critérios serão aplicadas .

Pode editar qualquer regra de caixa de entrada ao selecioná-la e selecionar Editar 
Se tiver uma regra de caixa de entrada que já não pretende, pode selecioná-la e, em seguida, selecionar Eliminar 
As regras da caixa de entrada são aplicadas às mensagens recebidas com base na ordem em que aparecem dentro da lista Regras da caixa de entrada. Você pode organizar a ordem na qual as regras criadas são aplicadas às mensagens que entram na sua caixa de entrada:
-
Selecione Definições

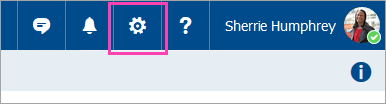
-
Selecione Correio, o que abre o Opções painel à esquerda. Sob Correio > Processamento automático, selecione Regras de caixa de entrada e varredura.
-
Em Regras da Caixa de Entrada, selecione a regra que pretende mover e, em seguida, selecione a seta para cima ou seta para baixo

-
Selecione Definições

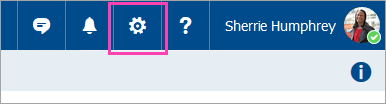
-
Selecione Correio, o que abre o Opções painel à esquerda. Sob Correio > Processamento automático, selecione Regras de caixa de entrada e varredura.
-
Selecione Adicionar

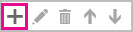
-
Na caixa Nome, escreva um nome para a regra de caixa de entrada.
-
Em Quando a mensagem for recebida e, selecione Incluir estas palavras e, em seguida, selecione no assunto.
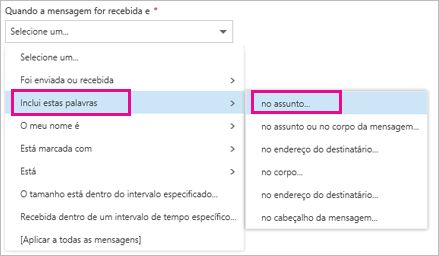
-
Especifique uma palavra ou frase que estaria no assunto da mensagem a ser movida, selecione Adicionar

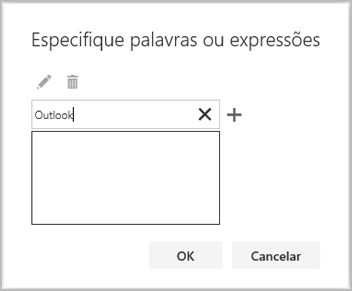
-
Em Fazer o seguinte, selecione Mover, copiar ou eliminar e, em seguida, selecione Mover a mensagem para a pasta.
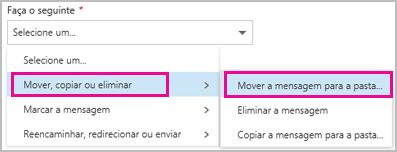
-
Selecione a pasta para a qual pretende mover as mensagens e selecione OK.
-
Selecione OK na parte superior na caixa de diálogo.
-
Selecione Definições

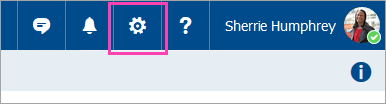
-
Selecione Correio, o que abre o Opções painel à esquerda. Sob Correio > Processamento automático, selecione Regras de caixa de entrada e varredura.
-
Selecione Adicionar

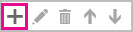
-
Na caixa Nome, escreva um nome para a regra de caixa de entrada.
-
Em Quando a mensagem for recebida e, selecione Incluir estas palavras e, em seguida, selecione no assunto.
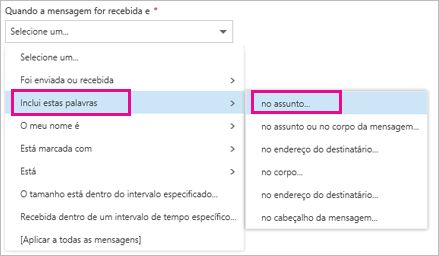
-
Especifique uma palavra ou frase que estaria no assunto da mensagem a ser movida, selecione Adicionar

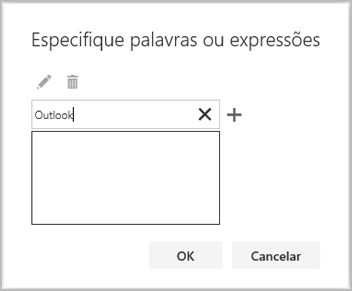
-
Em Fazer o seguinte, selecione Mover, copiar ou eliminar e, em seguida, selecione Mover a mensagem para a pasta.
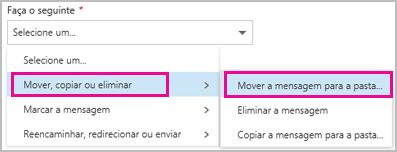
-
Selecione a pasta para a qual pretende mover as mensagens e selecione OK.
-
Selecione OK na parte superior na caixa de diálogo.
Nota: Se utilizar uma conta escolar ou profissional para iniciar sessão no Microsoft 365, está a utilizar Outlook na Web. Se estiver a utilizar uma conta Outlook.com, Hotmail, Live ou MSN, consulte Utilizar regras de caixa de entrada no Outlook.com.
Consulte Também
Utilizar regras de caixa de entrada no Outlook para Windows
Criar uma regra no Outlook para Mac
Organizar a sua caixa de entrada com as ferramentas Arquivar, Varrer e outras no Outlook na Web











