O Windows 10 é uma excelente plataforma para executar o Microsoft SharePoint. A atualização do Criador de outono para o Windows 10 inclui uma nova funcionalidade de sincronização para o SharePoint chamada Ficheiros a Pedido. Saiba mais sobre os Ficheiros a Pedido do OneDrive
Internet Explorer 11 vs Microsoft Edge
Dependendo do que está a fazer em SharePoint, talvez queira alternar entre Microsoft Edge e Internet Explorer 11.
Microsoft Edge browser
O navegador de Internet padrão no Windows 10 é Microsoft Edge. Quando abre uma página de SharePoint, abre em Microsoft Edge e funciona bem visualizando sites, a maioria de aplicações e outros componentes. É especialmente bom no upload de ficheiros, já que pode enviar vários ficheiros e pastas para uma biblioteca de documentos usando arrastar e largar ou o botão de upload.
Microsoft Edge no entanto, não suporta a abertura de uma biblioteca de documentos utilizando o Open with File Explorer. Em SharePoint 2016 e SharePoint 2013, bem como a experiência clássica em SharePoint, o botão de fita será acinzentado em Microsoft Edge. Em SharePoint, a opção 'Visualização no Explorador de Ficheiros' estará em falta no menu Visualizações.
Nota: O navegador Microsoft Edge foi concebido para ser atualizado periodicamente. Com a atualização de Aniversário para o Windows 10, Microsoft Edge, foi adicionado drag e drop de ficheiros e pastas. Certifique-se de que tem a versão mais recente, pois as funcionalidades podem ser alteradas ou adicionadas. Receba aqui a atualização gratuita de aniversário do Windows 10.
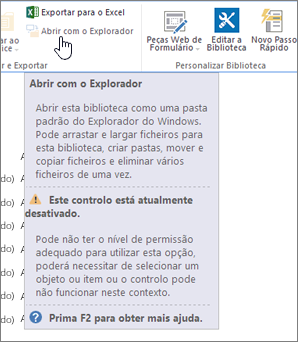 SharePoint 2016 em Microsoft Edge |
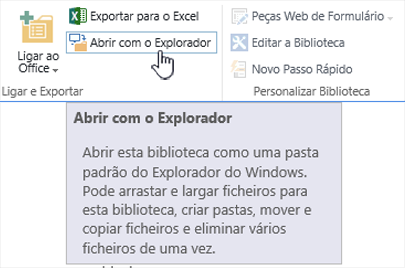 SharePoint 2016 em Internet Explorer 11 |
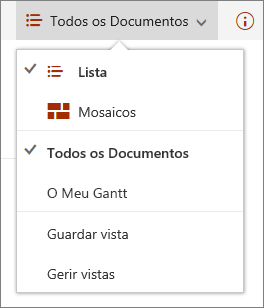 SharePoint em Microsoft Edge |
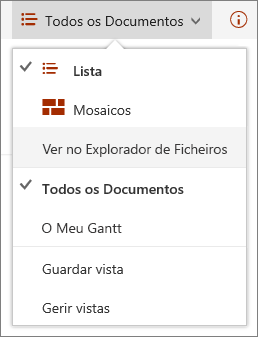 SharePoint em Internet Explorer 11 |
Internet Explorer 11
Internet Explorer 11 também vem com Windows 10, mas tem que lançá-lo manualmente. Internet Explorer funciona bem para a maioria das tarefas em SharePoint, incluindo a abertura de uma biblioteca de documentos utilizando o Open with Explorer.Internet Explorer 11 permite-lhe fazer o upload de ficheiros com arrastar e largar ou o botão de upload, embora não possa carregar pastas. Pode trabalhar em torno disto utilizando o Open with Explorer ou sincronizar a biblioteca de documentos no seu computador. Seja como for, utiliza o File Explorer no seu computador para copiar ou mover ficheiros e pastas.
Notas:
-
Se estiver a utilizar o File Explorer com Internet Explorer 11 ou Microsoft Edge na experiência SharePoint Classic, também tem de se certificar de que tem os seguintes nomes de domínio totalmente qualificados (FQDN) na pasta dos seus sites fidedignos:
-
<inquilino>.sharepoint.com
<inquilino>-my.sharepoint.com
<inquilino>-files.sharepoint.com
<inquilino>-myfiles.sharepoint.com -
Onde <inquilino> é o nome SharePoint da sua empresa. Por exemplo, se chegar ao SharePoint via contoso.sharepoint.com, substitua <inquilino> por Contoso. Os seus URLs vão parecer contoso.sharepoint.com, ou contoso-my.sharepoint.com, e assim por diante.
Abra Internet Explorer 11 ou Microsoft Edge em Windows 10
Pode abrir Internet Explorer 11 ou Microsoft Edge facilmente a partir do menu inicial em Windows 10. Faça o seguinte:
Iniciar o Internet Explorer
-
Clique no botão Iniciar

-
Digite Internet Explorere, em seguida, selecione Internet Explorer.
-
Assim que o navegador abrir, pode abrir SharePoint.
Se Microsoft Edge é o seu navegador padrão, a sua sessão permanecerá em Internet Explorer 11 até abrir uma página a partir de um link. Novas ligações abertas no navegador padrão, Microsoft Edge.
Iniciar o Microsoft Edge
-
Clique no botão Iniciar

-
Digite Edgee, em seguida, selecione Microsoft Edge.
-
Assim que o navegador abrir, pode abrir SharePoint.
Mudar o seu navegador padrão em Windows 10
Se achar que prefere trabalhar com Internet Explorer 11, ou pretender mudar os navegadores predefinidos periodicamente, siga estes passos:
-
No Windows 10, clique em Iniciar

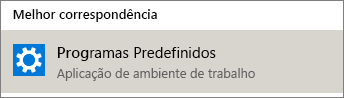
-
No navegador Web clique no Microsoft Edgee, em seguida, selecione o Internet Explorer na caixa de diálogo de aplicações. Se estiver a mudar de Internet Explorer para Microsoft Edge, clique no Internet Explorer no Web Browsere, em seguida, escolha o Microsoft Edge.
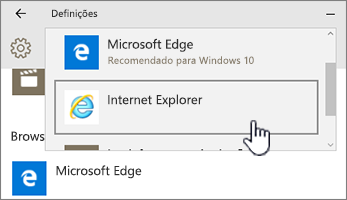
-
Feche a caixa de diálogo Escolher aplicações predefinidas.
Adicione ambos os navegadores à barra de tarefas Windows 10
Ambos os navegadores Windows 10 oferecem vantagens, e ter ambos na ponta dos dedos pode ser útil. Siga estes passos para colocar Microsoft Edge e Internet Explorer 11 na barra de tarefas na parte inferior do seu ecrã.
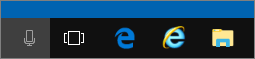
Pin os seus navegadores para a barra de tarefas
-
Clique no botão Iniciar

-
Digite Internet Explorer, clique no Internet Explorere, em seguida, selecione Pin para a Barra de Tarefas.
-
Tipo Borda, clique no Microsoft Edgee, em seguida, selecione Pin para a barra de tarefas.










