Nota: Queremos fornecer-lhe os conteúdos de ajuda mais recentes o mais rapidamente possível e no seu idioma. Esta página foi traduzida automaticamente e pode conter erros gramaticais ou imprecisões. O nosso objetivo é que estes conteúdos lhe sejam úteis. Pode informar-nos se as informações foram úteis no final desta página? Eis o artigo em inglês para referência.
Um quadro é uma página em branco que pode utilizar para trabalhar em conjunto com outros participantes da reunião lhe permite escrever notas, desenhar ou importar imagens.
Quando a reunião estiver acima, pode guardar o quadro com os dados de colaboração dos participantes.
Abrir um novo quadro
-
Na janela da reunião, clique no botão Apresentar conteúdo

-
Clique em mais e, em seguida, clique em quadro.
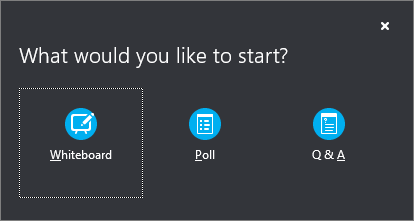
-
É apresentado um quadro em branco na fase da reunião no ecrã de todos os participantes.
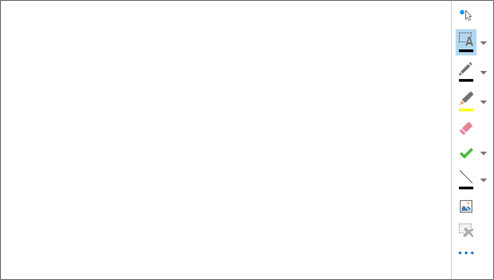
-
O conjunto de ferramentas de anotação é apresentado automaticamente no lado direito do quadro.
-
Clique em qualquer uma das ferramentas para fazer anotações no quadro, como: ferramenta de ponteiro, caneta, marcador, borracha e assim sucessivamente.
O quadro fecha-se automaticamente quando muda para outra opção de apresentação, mas estará disponível se pretender abri-la mais tarde durante a reunião. Basta clicar em apresentar > Gerir conteúdo para aceder novamente ao quadro.
Utilizar as ferramentas de anotação
Utilize as ferramentas ao longo do lado do quadro para visualmente concentrar-se na página ou debater ideias com os participantes. Muitas pessoas podem trabalhar no quadro ao mesmo tempo, mas cada ferramenta pode ser utilizada apenas por uma pessoa cada vez.

-
Ponteiro de laser Num ponteiro de virtual laser. Clique e arraste o ponteiro sobre a página. É apresentado um círculo azul na reunião que indica o seu nome.
-
Selecionar e escrever Seleciona uma área para escrever. Pode alterar o tipo de letra, tamanho e cor, clicando na seta junto ao selecionar e escrever para abrir o menu.
-
Caneta Desenha à mão livre. Clique em e começar a escrever ou desenho preto, ou clique na seta para baixo junto ao botão e, em seguida, selecione outra cor.
-
Marcador Realça uma área específica do diapositivo atual.
-
Borracha Remove uma anotação específica que escolher.
-
Carimbo de data / Introduz um carimbo na página: seta, marca de verificação ou X. Escolha uma opção do menu, em seguida, clique no quadro para carimbo.
-
Forma Desenha formas tais como linhas, setas e quadrados. Clique na seta para baixo junto ao botão para selecionar outra forma ou a cor.
-
Inserir imagem Insere uma imagem no diapositivo a partir do computador.
-
Eliminar anotações selecionadas Remove as anotações que selecionou.
-
Mais opções Fornece opções para selecionar a anotação, anular, Refazer, copiar, cortar, colar, colagem como imagem, guardar como e enviar para o OneNote.
Mover ou eliminar desenhos
Pode selecionar, em seguida, mover ou eliminar qualquer um dos desenhos no quadro.
Mover objetos
-
Clique no botão selecionar e escrever e, em seguida, clique num ou em vários desenhos que pretende mover. É apresentado um retângulo de seleção em redor dos objetos selecionados.
-
Arraste o retângulo para uma nova posição.
Nota: No caso de texto escrito, aponte para a barra na parte superior da caixa de texto antes de a arrastar.
Eliminar um objeto
-
Clique no botão Selecionar e Escrever e selecione o desenho que pretende eliminar.
-
Prima a tecla Delete no teclado.
Que participante adicionou ou alterou conteúdos?
Para ver quem adicionou ou alterou conteúdos no quadro, efetue um dos seguintes procedimentos:
-
Para itens no quadro que não sejam de texto, mantenha o ponteiro do rato sobre o desenho para ver as informações de "Última modificação por" e "Criado por".
-
Relativamente a itens de texto, aponte para o texto e mantenha o cursor do rato sobre o retângulo sólido que aparece sobre o texto quando aponta.
Gerir o quadro
-
Clique no botão apresentar e, em seguida, clique em Gerir conteúdo.
-
Clique no menu permissões e, em seguida, selecione quem pode transferir o quadro no computador:
-
Organizador Apenas a pessoa que agendou a reunião pode transferir.
-
Apresentadores Qualquer dos apresentadores da reunião pode transferir.
-
Todos os utilizadores Qualquer pessoa presente na reunião pode transferir.
-
-
Clique no botão mais e, em seguida, escolha uma opção: Guardar como, enviar para o OneNote ou mudar o nome.










