Se a sua organização estiver a usar a autenticação de vários fatores (MFA) para Microsoft 365, o método de verificação mais fácil de utilizar é a aplicação de telefone inteligente Microsoft Authenticator. Só precisa de fazer um clique em vez de escrever um código de seis dígitos. Além disso, se viajar, não serão aplicadas taxas de roaming quando o utilizar.
Transferir e instalar a aplicação Microsoft Authenticator
-
Transfira e instale a aplicação Microsoft Authenticator para Android, iOS ou Windows Phone.
Configurar a aplicação Microsoft Authenticator
Selecionar a aplicação móvel
Abra um browser no seu computador e aceda a portal.office.com. Inicie sessão na sua conta do Office 365 para empresas.
Se vir este ecrã, siga estes passos:
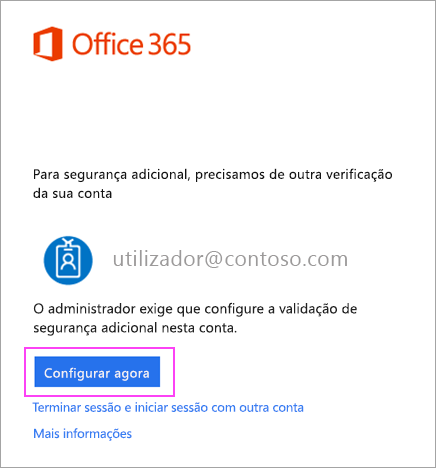
-
Clique em Configurar agora.
-
Selecione Aplicação móvel no menu pendente.
-
Certifique-se de que a opção "Receber notificações para verificações" está selecionada. Clique em Configurar.
Se vir este ecrã, siga estes passos:
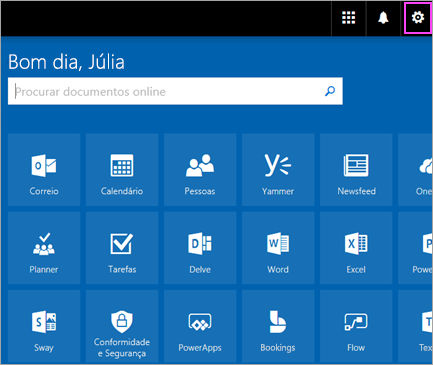
-
Clique aqui.
-
Na caixa pendente em Qual é a sua opção preferida, selecione Notificar-me através da aplicação.
-
Verifique a caixa para aplicação Authenticator ou Token,e, em seguida, clique em Configurar aplicação Autenticador.
Aguarde pela caixa de pop-up de configuração.
Deverá ver uma janela no computador com o seguinte aspeto.
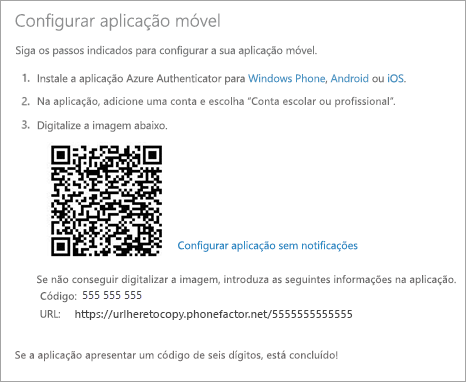
Adicionar uma conta ao Microsoft Authenticator
-
Abra a aplicação Microsoft Authenticator no seu telemóvel.
-
Toque no sinal + > Conta escolar ou profissional.
-
Utilize o seu telemóvel para ler o código QR que é apresentado no ecrã do computador.
Notas:
-
Os utilizadores de iPhone podem ter de ativar a câmara em Definições para digitalizar.
-
Se não conseguir utilizar a câmara do telemóvel, terá de introduzir manualmente o código de 9 dígitos e o URL.
-
-
A sua conta será adicionada automaticamente à aplicação e apresentará um código de 6 dígitos.
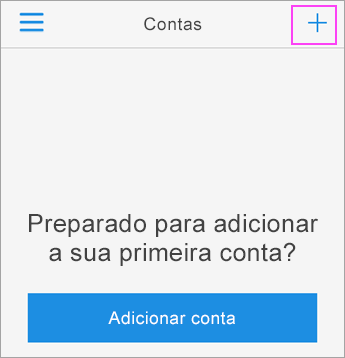
Confirmar o estado de ativação no seu computador
-
Mude novamente para o seu computador e clique em Concluído.
-
Agora aguarde pela mensagem A verificar estado de ativação para terminar a configuração do seu telemóvel.
-
Quando estiver concluído, poderá clicar no botão Contacte-me no lado direito.
Nota: Se a configuração falhar, basta eliminar e repetir os passos anteriores.
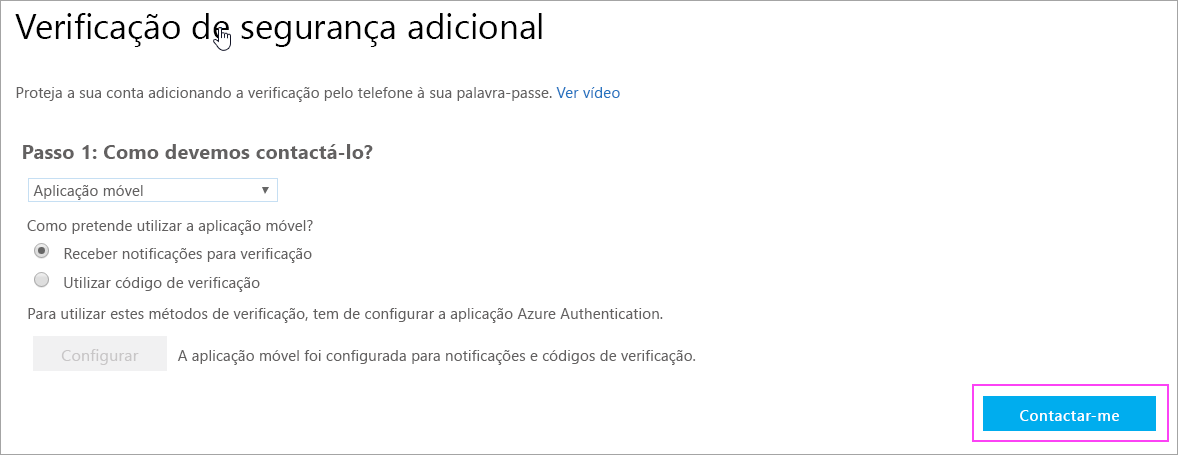
Aprovar o início de sessão no seu telemóvel
-
Mude novamente para o seu telemóvel e verá uma notificação de um novo início de sessão.
-
Aceda à aplicação Microsoft Authenticator.
-
Toque em Aprovar para permitir.
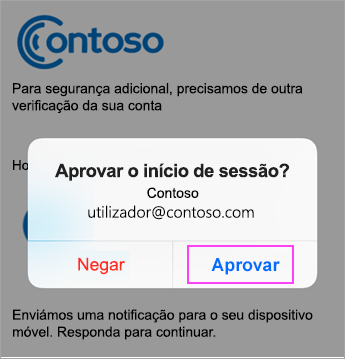
Terminar a configuração
-
De volta ao computador, siga as instruções apresentadas, tais como adicionar um número de telemóvel.
-
Está pronto!
A partir de agora, sempre que tiver um novo registo ou adicionar o seu Conta escolar ou profissional do Microsoft 365 a uma aplicação, abrirá a aplicação Autenticadorno no seu telemóvel e toque em 'Aprovar'.
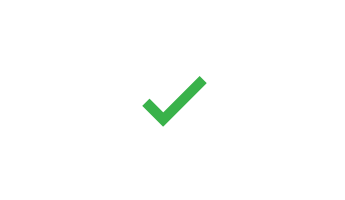
Tópicos Relacionados
Configurar a autenticação de vários fatores para o Microsoft 365










