Utilizar o Excel como uma calculadora
Em vez de utilizar uma calculadora, utilize o Microsoft Excel para fazer as contas!
Pode introduzir fórmulas simples para adicionar, dividir, multiplicar e subtrair dois ou mais valores numéricos. Em alternativa, utilize a funcionalidade Soma Automática para totalizar rapidamente uma série de valores sem os introduzir manualmente numa fórmula. Depois de criar uma fórmula, pode copiá-la para células adjacentes. Não precisa de criar a mesma fórmula repetidamente.
Subtrair no Excel

Multiplicar no Excel

Dividir no Excel

Saber mais sobre fórmulas simples
Todas as entradas de fórmula começam com um sinal de igual (=). Para fórmulas simples, basta introduzir o sinal de igual seguido dos valores numéricos que pretende calcular e os operadores matemáticos que pretende utilizar: o sinal de adição (+) para somar, o sinal de subtração (-) para subtrair, o asterisco (*) para multiplicar e a barra (/) para dividir. Em seguida, prima Enter para o Excel calcular e apresentar instantaneamente o resultado da fórmula.
Por exemplo, se introduzir =12,99+16,99 na célula C5 e premir Enter, o Excel calcula o resultado e apresenta 29,98 nessa célula.
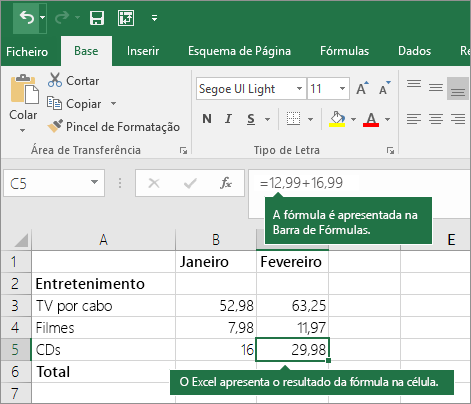
A fórmula que introduzir numa célula permanecerá visível na barra de fórmulas e poderá vê-la sempre que selecionar a célula.
Importante: Embora exista uma função SOMA , não existe nenhuma função SUBTRAIR . Em vez disso, utilize o operador de subtração (-) numa fórmula; por exemplo, =8-3+2-4+12. Em alternativa, pode utilizar um sinal de subtração para converter um número para o respetivo valor negativo na função SOMA; por exemplo, a fórmula =SOMA(12;5;-3;8;-4) utiliza a função SOMA para adicionar 12, 5, subtrair 3, adicionar 8 e subtrair 4, por essa ordem.
Utilizar a Soma Automática
A forma mais fácil de adicionar uma fórmula SOMA à sua folha de cálculo é utilizar a Soma Automática. Selecione uma célula vazia diretamente acima ou abaixo do intervalo que pretende somar e, nos separadores Base ou Fórmula do friso, clique em Soma Automática > Soma. A funcionalidade Soma Automática detetará automaticamente o intervalo a ser somado e criará a fórmula. Isto também funciona horizontalmente se selecionar uma célula à esquerda ou à direita do intervalo que precisa de somar.
Nota: A Soma Automática não funciona em intervalos não contínuos.

Soma Automática vertical
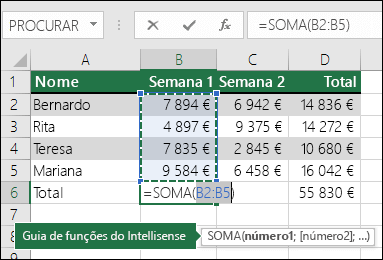
Na figura acima, a funcionalidade Soma Automática é vista para detetar automaticamente as células B2:B5 como o intervalo a somar. Tudo o que precisa de fazer é premir Enter para o confirmar. Se precisar de adicionar/excluir mais células, pode premir a tecla Shift + a tecla de seta à sua escolha até que a sua seleção corresponda ao que pretende. Em seguida, prima Enter para concluir a tarefa.
Guia da função Intellisense: a etiqueta flutuante da função SOMA(número1,[número2], …) abaixo da função é o respetivo guia Intellisense. Se clicar no nome DA SOMA ou função, este irá alterar uma hiperligação azul para o tópico de Ajuda dessa função. Se clicar nos elementos individuais da função, as respetivas partes representativas serão realçadas na fórmula. Neste caso, apenas B2:B5 seria realçado, uma vez que existe apenas uma referência de número nesta fórmula. A etiqueta Intellisense será apresentada para qualquer função.
Soma Automática horizontal
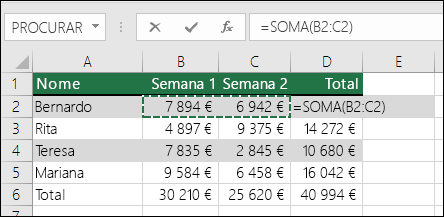
Saiba mais no artigo sobre a função SOMA.
Evite reescrever a mesma fórmula
Depois de criar uma fórmula, pode copiá-la para outras células, sem necessidade de reescrever a mesma fórmula. Pode copiar a fórmula ou utilizar a alça de preenchimento 
Por exemplo, ao copiar a fórmula da célula B6 para a célula C6, a fórmula nessa célula é alterada automaticamente para atualizar as referências de célula da coluna C.
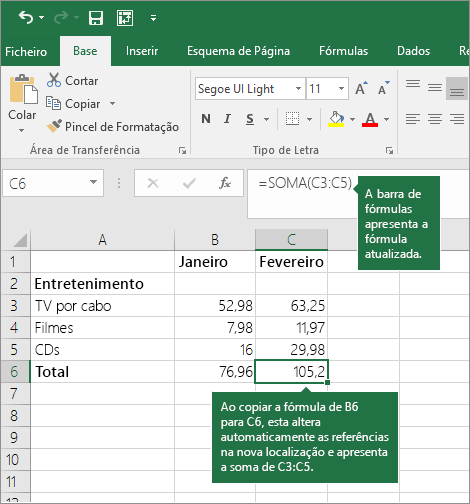
Quando copiar a fórmula, certifique-se de que as referências de célula estão corretas. As referências de célula podem ser alteradas se tiverem referências relativas. Para obter mais informações, consulte Copiar e colar uma fórmula noutra célula ou folha de cálculo.
O que posso utilizar numa fórmula para imitar as teclas de uma calculadora?
|
Tecla da calculadora |
Método do Excel |
Descrição/exemplo |
Resultado |
|
+ (Tecla de adição) |
+ (adição) |
Utilize numa fórmula para somar números. Exemplo: =4+6+2 |
12 |
|
- (Tecla de subtração) |
- (subtração) |
Utilize numa fórmula para subtrair números ou para representar um número negativo. Exemplo: =18-12 Exemplo: =24*-5 (24 vezes 5 negativo) |
-120 |
|
x (tecla de multiplicação) |
* (asterisco; também designado "estrela") |
Utilize numa fórmula para multiplicar números. Exemplo: =8*3 |
24 |
|
÷ (Tecla de divisão) |
/ (barra) |
Utilize numa fórmula para dividir um número por outro. Exemplo: =45/5 |
9 |
|
% (Tecla de percentagem) |
% (percentagem) |
Utilize numa fórmula com * para multiplicar por uma percentagem. Exemplo: =15%*20 |
3 |
|
√ (raiz quadrada) |
RAIZQ (função) |
Utilize a função RAIZQ numa fórmula para determinar a raiz quadrada de um número. Exemplo: =SQRT(64) |
8 |
|
1/x (recíproco) |
=1/n |
Utilize =1/n numa fórmula em que n representa o número que pretende dividir por 1. Exemplo: =1/8 |
0,125 |
Precisa de mais ajuda?
Pode sempre colocar uma pergunta a um especialista da Comunidade Tecnológica do Excel ou obter suporte nas Comunidades.










