A utilização de uma função como um dos argumentos numa fórmula que utiliza uma função chama-se aninhamento e vamos referir-nos a essa função como uma função aninhada. Por exemplo, ao aninhar a função MÉDIA e SOMA nos argumentos da função SE, a fórmula seguinte soma um conjunto de números (G2:G5) apenas se a média de outro conjunto de números (F2:F5) for superior a 50. Caso contrário, devolve 0.
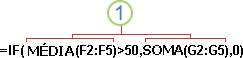
As funções MÉDIA e SOMA estão aninhadas na função SE.
Pode aninhar até 64 níveis de funções numa fórmula.
-
Clique na célula na qual pretende introduzir a fórmula.
-
Para iniciar a fórmula com a função, clique em Inserir Função


O Excel insere o sinal de igual (=) automaticamente.
-
Na caixa Ou selecione uma categoria, selecione Todas.
Se estiver familiarizado com as categorias de função, também pode selecionar uma categoria.
Se não tiver a certeza sobre que função utilizar, escreva uma pergunta que descreva o que quer fazer na caixa Procurar uma função (por exemplo, "somar números" devolve a função SOMA).
-
Para introduzir outra função como argumento, introduza a função na caixa de argumento que pretende.
As partes da fórmula apresentadas na caixa de diálogo Argumentos de Função refletem a função que selecionou no passo anterior.
Se tiver clicado em SE, a caixa de diálogo Argumentos da função apresenta os argumentos da função SE . Para aninhar outra função, pode introduzi-la na caixa de argumento. Por exemplo, pode introduzir SOMA(G2:G5) na caixa Value_if_true da função SE .
-
Introduza quaisquer argumentos adicionais necessários para concluir a fórmula.
Em vez de introduzir referências de célula, pode selecionar as células que quer referenciar. Clique


Sugestão: Para saber mais sobre a função e o seus argumentos, clique em Ajuda sobre esta função.
-
Depois de completar os argumentos para a fórmula, clique em OK.
-
Clique na célula na qual pretende introduzir a fórmula.
-
Para iniciar a fórmula com a função, clique em Inserir Função


-
Na caixa de diálogo Inserir Função, na caixa Escolher uma categoria , selecione Tudo.
Se estiver familiarizado com as categorias de função, também pode selecionar uma categoria.
-
Para introduzir outra função como argumento, introduza a função na caixa de argumento no Construtor de Fórmulas ou diretamente na célula.
-
Introduza quaisquer argumentos adicionais necessários para concluir a fórmula.
-
Depois de concluir os argumentos da fórmula, prima ENTER.
Exemplos
Segue-se um exemplo de utilização de funções SE aninhadas para atribuir uma nota de letra a uma classificação de teste numérico.
Copie os dados de exemplo na tabela seguinte e cole-os na célula A1 de uma nova folha de cálculo do Excel. Para que as fórmulas mostrem resultados, selecione-as, prima F2 e, em seguida, prima Enter. Se pretender, pode ajustar as larguras das colunas para ver todos os dados.
|
Classificação |
||
|---|---|---|
|
45 |
||
|
90 |
||
|
78 |
||
|
Fórmula |
Descrição |
Resultado |
|
'=SE(A2>89;"A";SE(A2>79;"B", SE(A2>69;"C";SE(A2>59;"D";"F")))) |
Utiliza condições SE aninhadas para atribuir uma nota de letra à classificação na célula A2. |
=SE(A2>89;"A";SE(A2>79;"B";SE(A2>69;"C";SE(A2>59;"D";"F")))) |
|
'=SE(A3>89;"A";SE(A3>79;"B", SE(A3>69;"C";SE(A3>59;"D";"F")))) |
Utiliza condições SE aninhadas para atribuir uma nota de letra à classificação na célula A3. |
=SE(A3>89;"A";SE(A3>79;"B";SE(A3>69;"C";SE(A3>59;"D";"F")))) |
|
'=SE(A4>89;"A";SE(A4>79;"B", SE(A4>69;"C";SE(A4>59;"D";"F")))) |
Utiliza condições SE aninhadas para atribuir uma nota de letra à classificação na célula A4. |
=SE(A4>89;"A";SE(A4>79;"B";SE(A4>69;"C";SE(A4>59;"D";"F")))) |
Sugestões:
-
Para saber mais sobre fórmulas em geral, veja Descrição geral das fórmulas.
-
Para uma lista de funções disponíveis, veja Funções do Excel (por ordem alfabética) ou Funções do Excel (por categoria).
Precisa de mais ajuda?
Pode sempre colocar uma pergunta a um especialista da Comunidade Tecnológica do Excel ou obter suporte nas Comunidades.










