Como um gestor de recursos, sabe que a utilização dos recursos certos para os projetos certos para a quantidade de tempo certa é sempre um desafio, especialmente porque tem de prever o futuro de alguma forma. A boa notícia é que pode utilizar Project Web App para Project Online para analisar dados históricos de utilização de recursos capturados em projetos antigos semelhantes. Com estes dados, pode prever com maior confiança as necessidades de recursos para futuros projetos e até mesmo para toda a sua organização. Em seguida, pode criar modelos em projetos futuros para definir de forma mais precisa o que, como e quando do compromisso de recursos.
Neste tópico
Ver os tipos de recursos utilizados em projetos anteriores
Se a sua organização tiver utilizado Project Web App para Project Online de pelo menos um ou dois projetos concluídos, pode utilizar os dados históricos capturados nesses projetos para ajudar a prever as necessidades de recursos para projetos semelhantes futuros. Por exemplo, poderá conseguir utilizar informações de um projeto de implementação de sistema implementado há dois anos para recolher informações de recursos para uma implementação semelhante planejada para o próximo ano. Com os dados de projeto e de recursos históricos, pode analisar os tipos de recursos utilizados e os seus conjuntos de habilidades.
Rever recursos na página Criar equipa
O primeiro local para procurar os tipos de recursos utilizados num projeto semelhante concluído encontra-se na página Criar equipa. Aqui pode ver os nomes de todos os recursos atribuídos a um projeto selecionado.
-
Na iniciação rápida, selecione projetos.
-
No centro de projetos, selecione o nome do projeto semelhante completo que pretende rever.
-
Para abrir a página criar equipa , no separador projeto , no grupo navegar , selecione criar equipa.
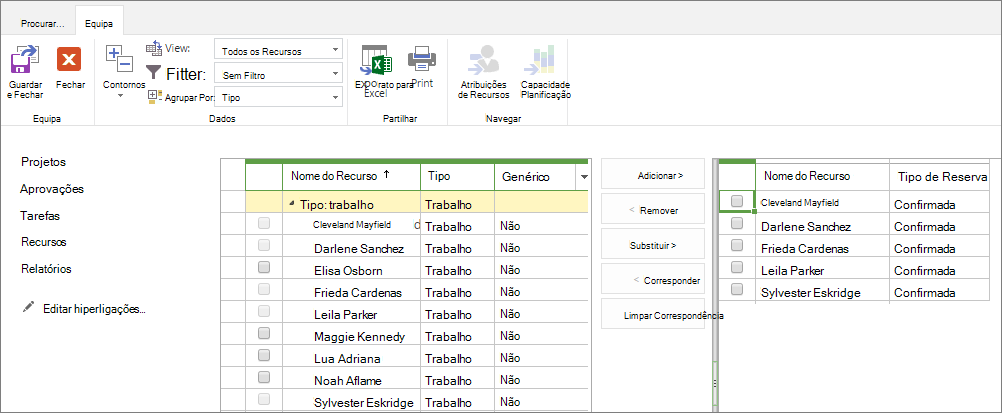
-
Tome nota dos recursos listados no lado direito da vista. Estes são os membros da equipa do projeto selecionado cujas informações pretende procurar pela sua previsão.
Sugestão: Pode ser mais fácil imprimir ou adicionar uma captura de ecrã da página às suas notas.
Rever os detalhes de um recurso na página Editar recurso
Agora que tem os nomes dos recursos que trabalharam no projeto, pode ver os recursos individualmente na página Editar recurso e reunir informações sobre os seus conjuntos de habilidades funcionais, unidades de trabalho e custos.
-
Na iniciação rápida, selecione recursos.
Abre-se a página centro de recursos. O centro de recursos lista todos os recursos no conjunto de recursos da sua organização que estão configurados no Project Web App. Os membros da equipa do projeto que escolheu estão entre nesta lista.
-
Selecione a caixa de verificação junto ao nome do primeiro recurso que pretende pesquisar.
-
No separador recursos , no grupo recursos , selecione Editar.
É aberta a página Editar recurso , que mostra os detalhes sobre o recurso selecionado.
-
Para obter informações sobre o tipo de recurso, consulte o RBS, os departamentos de recursose os campos de código . Por vezes, o campo código é utilizado para cargos ou códigos de trabalho.
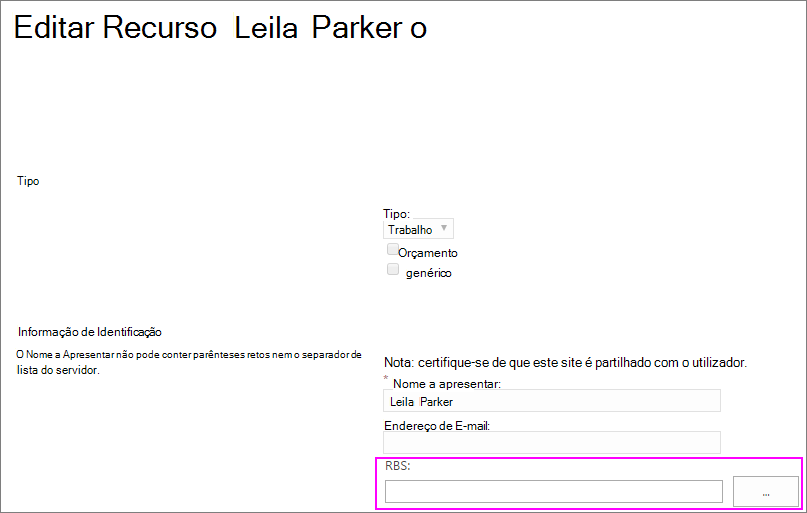
Sugestão: Se um código estiver presente no campo EDR, pode premir o botão Selecionar valor (o botão reticências) para ver a estrutura completa da divisão de recursos. O RBS é um resumo hierárquico de funções que é freqüentemente utilizado para definir recursos a partir de uma vista funcional ou de um ponto de vista baseado em funções num projeto. Isto contrasta com o cargo do nome do departamento ou da tarefa de recursos humanos numa empresa. Se a sua organização tiver configurado um RBS para os conjuntos de habilidades funcionais de detalhes e este tiver sido configurado na Project Online, este é um local excelente para ajudar a determinar os tipos de recursos que pretende recrutar para futuros projetos semelhantes.
-
Para obter informações sobre quanto deste tipo de recurso foi atribuído a este projeto, veja o máximo atual. Unidades (%) campo.
-
Para obter informações sobre os custos do recurso, consulte os campos taxa padrão, taxa de horasextraordinárias e custo/utilização . Anote todas as informações que lhe forem úteis. Em seguida, imprima ou Capture a página, se for mais fácil.
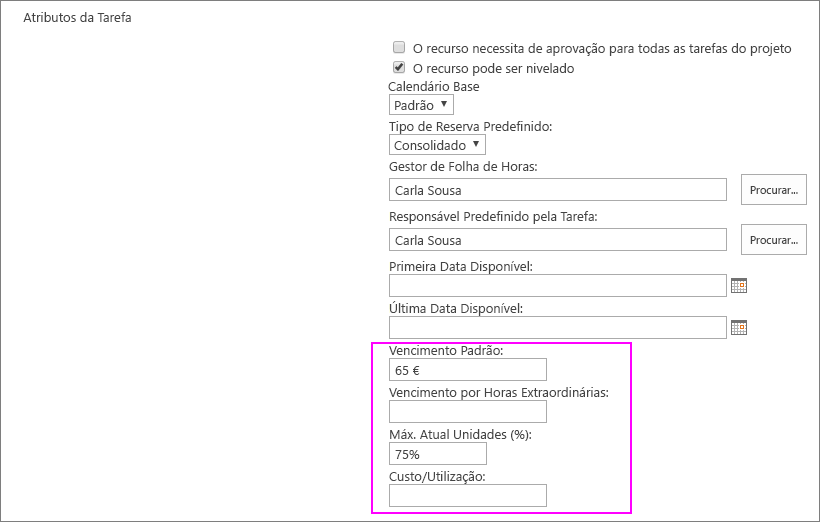
-
Quando terminar, selecione Cancelar.
-
No centro de recursos, selecione a caixa de verificação junto ao nome do recurso seguinte que pretende pesquisar e repita este processo.
Nota: Enquanto as pessoas que lhe foram atribuídas a tarefas de projeto são consideradas recursos de trabalho e são os recursos de projeto mais comuns, o equipamento é outro tipo de recurso de trabalho. Também existem recursos materiais e recursos de custo. Consulte Adicionar um recurso ao Project Web App para saber mais sobre os diferentes tipos de recursos.
Ver a quantidade de um recurso utilizado em projetos anteriores
Obtenha informações sobre quando e quantos recursos foram utilizados durante todo o ciclo de vida do projeto ao analisar a hora real em que os recursos estão a trabalhar com as suas atribuições de tarefas. A vista de atribuições de recursos fornece informações com base em tempo para um futuro planejamento, por exemplo, quando um recurso foi adicionado à equipa e quando as suas tarefas terminam e também quando as suas horas de pico eram feitas durante o projeto. Para além de ver as horas reais gastas em tarefas individuais por período de tempo, pode ver os totais acumulados para fases ou para todo o projeto.
Estas informações sobre as horas reais seguidas teriam, teoricamente, sido comunicadas por recursos através das folhas de horas submetidas, embora os gestores de projeto também o tenham introduzido.
-
Na iniciação rápida, selecione recursos.
-
Selecione a caixa de verificação junto aos nomes dos recursos cuja hora real pretende pesquisar.
-
No separador recursos , no grupo navegar , selecione atribuições de recursos.
A vista Gráfico Gantt é apresentada para as atribuições de projeto de cada um dos recursos selecionados.
-
No separador tarefas , no grupo Mostrar , selecione dados divididos em fase.
A vista é alterada para mostrar as horas planejadas, reaise de horas extraordinárias de cada tarefa no projeto, agrupadas pelos diferentes recursos selecionados. A parte faseada no tempo da vista apresenta o número de horas por período de tempo.
-
Para rever as informações de resumo por período de tempo, na parte faseada em fase da vista junto ao nome do projeto, consulte os valores nos campos real e de hora extra acumulados. Para obter o total de horas reais e de horas extraordinárias para o recurso num projeto completo, clique na parte faseada da vista faseada e, em seguida, prima a tecla End para navegar para o campo total .
Encontrar mais fontes de dados de recursos históricos
Pode rever os relatórios de recursos e as aulas aprendidas a partir de um projeto semelhante anterior.
Rever relatórios
-
Para ver o relatório de descrição geral de recursos para o projeto concluído, na iniciação rápida, selecione relatórios.
-
Na página relatórios do PWA que é apresentada, selecione o seu idioma. Os três relatórios de exemplo são apresentados.
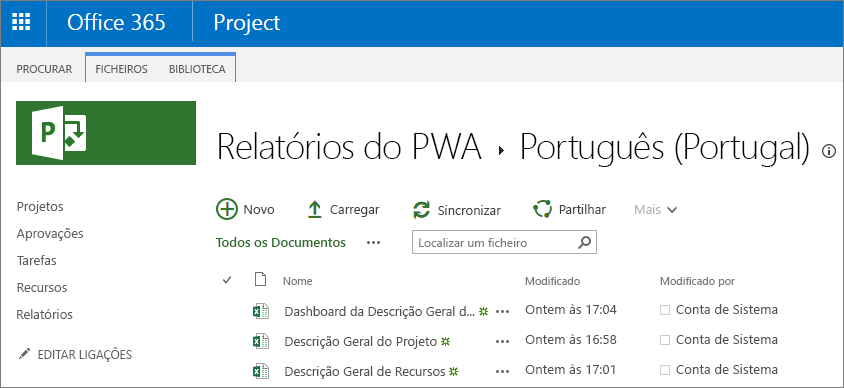
-
Para abrir o relatório no Excel para a Web, selecione Descrição geral de recursos.
Para transferi-lo para o sistema de arquivamento, clique no balão à esquerda do nome do relatório e, em seguida, na barra de menus, selecione transferir. Navegue pelo seu sistema de ficheiros para encontrar a localização onde pretende guardar o relatório e, em seguida, selecione guardar.
Avaliar as aulas aprendidas
Se o projeto concluído passasse por um exercício de aulas aprendidos, localize o documento de resumo e veja que informações têm sobre tipos de recursos, conjuntos de habilidades, custo e utilização. Poderá estar armazenado na biblioteca de documentos do projeto.
-
Na iniciação rápida, selecione projetos.
-
No centro de projetos, selecione o nome do projeto com o documento com as aulas aprendidas que pretende abrir.
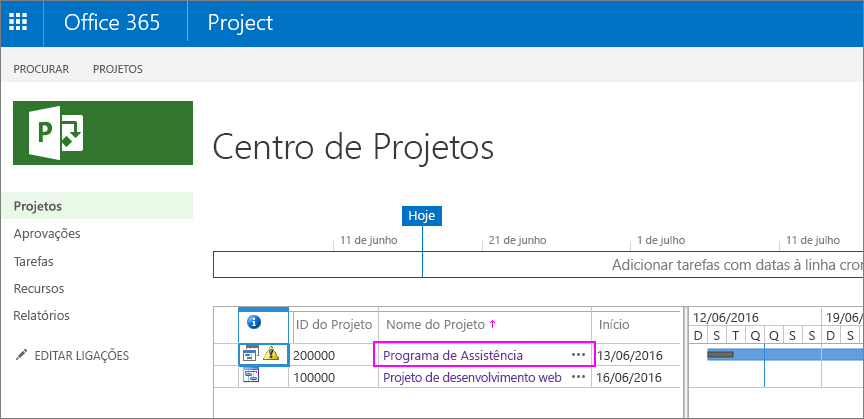
-
Na iniciação rápida, selecione documentos. É aberta a página documentos do projeto.
-
Localize o documento de lições aprendidos e selecione-o ao clicar no balão à esquerda do nome de ficheiro. (Se selecionar o próprio nome de ficheiro, pode abrir o ficheiro.)
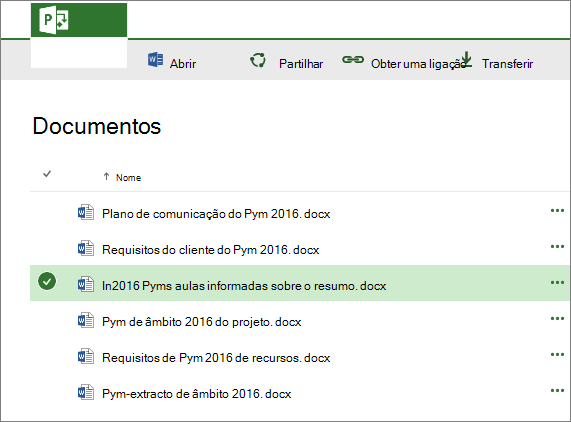
-
Na barra de menus, selecione transferir.
-
Navegue pelo seu sistema de ficheiros para encontrar a localização onde pretende guardar o documento e, em seguida, selecione guardar.
Sugestão: Se não encontrar um ficheiro de lições aprendidos na biblioteca de documentos do projeto, contacte o gestor de projetos e o gestor de recursos, se aplicável. Entrevistar os mesmos para saber o que pode fazer sobre as suas experiências com a demanda de recursos.
Desenvolver previsões de recursos para projetos futuros ao criar recursos genéricos
Depois de analisar os projetos semelhantes anteriores para obter informações úteis sobre recursos, pode desenvolver as suas previsões para futuros projetos e possivelmente para o portfólio de projetos em toda a sua organização. A partir da sua análise, crie uma lista de tipos de recursos e os seus conjuntos de habilidades, de preferência com a ajuda de um RBS.
Em seguida, no Project Web App para Project Online, adicione um novo recurso genérico para cada tipo de recurso ou título de trabalho que possa necessitar em projetos futuros. Um recurso genérico é um recurso que pode adicionar ao grupo de recursos Project Web App que representa o cargo, o conjunto de habilidades, o custo por hora ou por utilização e os níveis de disponibilidade.
Adicionar um recurso genérico
Pode adicionar um recurso genérico a uma equipa e atribuí-lo a tarefas da mesma forma que faz com um recurso real. A diferença é que o recurso está sinalizado como "genérico" e, em vez de ter um nome como "Darlene Sanchez", o nome do recurso é algo como "engenheiro de rede".
-
Na iniciação rápida, selecione recursos.
-
No separador recursos , no grupo recursos , selecione novo.
-
Na página novos recursos , na secção tipo , selecione a caixa de verificação genérico .
-
Na caixa nome a apresentar , escreva o nome funcional genérico do recurso. Por exemplo, em vez do nome de uma pessoa, escreva um título ou função como Designer, gravadorou programador.
-
Preencha os outros campos que possam ser úteis para a modelagem dos requisitos de recursos juntamente com o seu agendamento e custos associados. Por exemplo, introduza as informações que poderá ter para o calendário base, a taxa padrão, a taxa de horasextraordinárias, o máximo atual. Unidades (%)ou os campos de custo/utilização .
-
Selecione Save.
O novo recurso genérico é adicionado ao centro de recursos e agora está disponível para ser adicionado ao Teams Project.
Nota: Os recursos genéricos freqüentemente se aplicam a pessoas, mas também pode identificar recursos genéricos para equipamentos e recursos materiais.
Modelar um projeto futuro com recursos genéricos
Em projetos futuros, pode trabalhar com o gestor de projetos para criar a equipa com o conjunto de recursos genéricos. Desta forma, ao modelar um projeto futuro, pode prever os requisitos de recursos e os custos sem comprometer artificialmente os recursos reais para um projeto que ainda não exista.
-
Na iniciação rápida, selecione projetos.
-
No centro de projetos, selecione o nome do projeto que está a modelar.
-
No separador projeto , no grupo navegar , selecione criar equipa.
-
Na tabela à esquerda na página, que lista o seu Project Online pool de recursos, selecione a caixa de verificação junto ao recurso genérico.
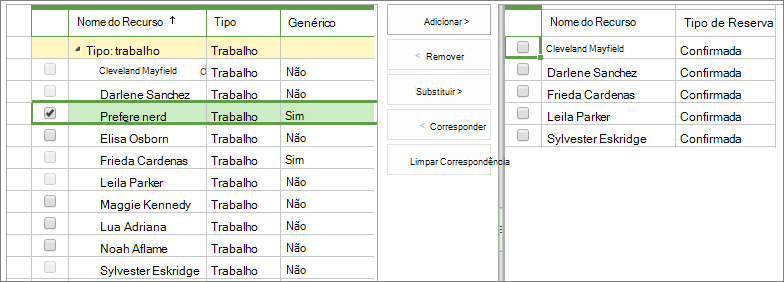
-
Entre as duas tabelas, selecione Adicionar.
-
No separador equipa , no grupo equipa , selecione guardar & fechar.
O recurso genérico é agora adicionado à equipa do projeto atual. O utilizador ou o gestor de projetos pode agora atribuir tarefas a este recurso genérico.
Substituir recursos genéricos por recursos reais
Quando o projeto fica em viagem a partir do gerenciamento de stakeholders, pode recrutar recursos reais que satisfaçam os critérios e substituir os marcadores de posição de recursos genéricos.
-
Na iniciação rápida, selecione recursos.
-
Selecione a caixa de verificação junto ao nome do recurso genérico que pretende substituir.
-
No separador recursos , no grupo recursos , selecione Editar.
-
Na página editar recursos , na secção tipo , desmarque a caixa de verificação genérico .
-
Na caixa nome a apresentar , substitua o nome funcional genérico do recurso pelo nome da pessoa.
-
Preencha os outros campos para os quais tem informações. De interesses específicos para o agendamento, a utilização e o custo são o RBS, o calendário base, o maisantigo disponível, a taxa padrão, a taxa de horasextraordinárias, o máximo atual. Unidades (%)ou os campos de custo/utilização .
-
Selecione Save.
Em todos os projetos, o recurso genérico é substituído pelo nome e informações do novo recurso real, ambos na página de equipa de compilação , bem como nas atribuições de tarefas do projeto.
Definir o estágio para previsão de recursos futuros
Durante a sua pesquisa de dados históricos, se tiver sido dismayedda a localização de determinadas categorias de dados relacionados com recursos não foram gravadas em projetos anteriores, pode começar a defini-la. Faça o que pode fazer para garantir o seguinte em projetos atuais e futuros:
-
Os cargos, os custos, os códigos de trabalho e os departamentos das tarefas são introduzidos na página editar recursos de cada recurso.
-
O RBS é criado e atualizado periodicamente para todos os conjuntos de habilidades e associados a todos os recursos no centro de recursos, que é o conjunto de recursos do Project Web App.
-
Os membros da equipa atualizam a agenda do projeto com as horas reais das folhas de horas periódicas.
-
Cada equipa de projeto passa por um exercício de aulas aprendidas e carrega o documento de resumo para a biblioteca de documentos do Project Web App para o projeto.
Se a sua empresa tiver uma organização de gestão de projetos ou um gestor de portfólio, estas práticas podem ser instituidas como padrão para todos os projetos. Também pode pedir ao seu administrador do Project Online para criar campos de recursos que identifique obrigatórios, em vez de serem opcionais.
Consulte Também
Como utilizo unidades máximas para recursos?
Adicionar um recurso ao Project Web App
Relatórios de exemplo no Project online
Que ferramentas de criação de relatórios posso utilizar com os dados do projeto?










