No Access, pode criar um campo de valores múltiplos que contém vários valores (até 100). Também pode criar um campo de Pesquisa que apresente um valor amigável de utilizador vinculado a um valor noutra origem de dados. Quando consulta um campo de Pesquisa ou de valores múltiplos, existem considerações exclusivas. Para obter mais informações, consulte Criar ou eliminar um campo de valores múltiplos e Criar ou eliminar um campo de pesquisa.
Neste artigo
-
Utilizar o valor de apresentação para um campo de Pesquisa numa consulta
-
Adicionar critérios a um campo de valores múltiplos numa consulta
-
Adicionar vários critérios a um campo de valores múltiplos numa consulta
-
Agrupar e contar um campo de valores múltiplos numa consulta
-
Utilizar uma consulta Acrescentar com um campo de valores múltiplos
-
Utilizar uma consulta Atualizar com um campo de valores múltiplos
-
Utilizar uma consulta Eliminar com um campo de valores múltiplos
Ver o valor vinculado de um campo de Pesquisa numa consulta
O valor de apresentação de um campo de Pesquisa é apresentado automaticamente na vista de folha de dados de consulta por predefinição. Quando cria uma consulta, pode substituir este comportamento para que o valor vinculado seja apresentado. Neste exemplo, suponha que pretende ver o valor vinculado de um campo de Pesquisa numa tabela da Sede que "procura" um nome de estado da Nova Inglaterra.
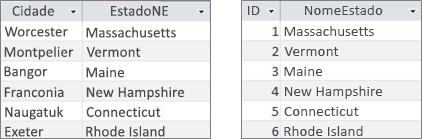
-
Abra a consulta na Vista estrutura.
-
Neste exemplo, adicione as tabelas Sede e NewEngland .
As duas tabelas devem ser associadas.
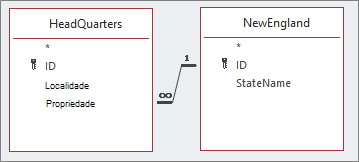
Para obter mais informações, veja Associar tabelas e consultas.
-
Arraste o campo juntamente com o campo Pesquisa para a grelha de estrutura da consulta. Neste exemplo, adicione o campo Cidade e NEState .
-
Clique no campo Pesquisa e, em seguida, no separador Estrutura , no grupo Mostrar/Ocultar , clique em Folha de Propriedades. Neste exemplo, utilize o campo NEState .
-
Na folha de propriedades, selecione o separador Pesquisa e, em seguida, na propriedade Controlo de Apresentação , selecione Caixa de Texto.
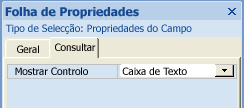
Resultado Agora, quando vir a consulta na Vista de Folha de Dados, verá o valor vinculado correspondente do valor de apresentação.
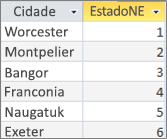
Utilizar o valor de apresentação para um campo de Pesquisa numa consulta
Quando cria um campo de Pesquisa, é criada uma associação entre o valor Vinculado e o valor Apresentar. Embora não possa utilizar diretamente o valor Apresentar numa consulta, pode utilizar o valor correspondente da outra origem de dados. Neste exemplo, suponha que pretende utilizar o valor de apresentação do campo Pesquisa, NEState, na tabela Sede numa consulta como critérios.
-
Abra a consulta na Vista estrutura.
-
Neste exemplo, adicione as tabelas Sede e NewEngland .
As duas tabelas devem ser associadas. Para obter mais informações, veja Associar tabelas e consultas.
-
Arraste os campos que pretende utilizar para a grelha de consulta. Neste exemplo, arraste Cidade da tabela Sede para a primeira coluna, NEState da tabela Sede para a segunda coluna e StateName da tabela NewEngland para a terceira coluna.
-
Desmarque a caixa de verificação Mostrar do StateName na grelha da consulta.
-
Na grelha de consulta, em StateName, na linha Critérios, introduza Vermont.
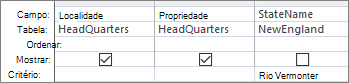
Os critérios de consulta baseiam-se na coluna StateName , que é, naturalmente, o mesmo valor que o Valor de apresentação, NEState, mas não é apresentado na Vista de Folha de Dados.
-
No separador Estrutura, no grupo Resultados, clique em Executar.
Resultado Só é apresentada a linha que contém Vermont .

Utilizar um campo de valores múltiplos numa consulta
Quando apresenta um campo de valores múltiplos numa consulta, pode apresentar o campo de valores múltiplos completo que contém todos os valores separados por vírgulas numa linha ou dados achatados com uma linha separada para cada valor. Por exemplo, suponha que tem uma tabela Problemas que contém um campo Título para cada problema e um campo de valores múltiplos AtribuídoSpara atribuir problemas a pessoas.
Apresentar todos os valores num campo de valores múltiplos numa linha
-
Abra a consulta na Vista estrutura.
-
Neste exemplo, adicione a tabela Problemas .
-
Arraste os campos para a grelha de estrutura da consulta. Neste exemplo, arraste o campo Título e o campo com valores múltiplos AtribuídoS .
-
No separador Estrutura, no grupo Resultados, clique em Executar.
Resultado Como seria de esperar, uma coluna apresenta o campo Título e a segunda coluna apresenta o campo de valores múltiplos AtribuídoPara :
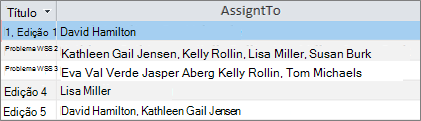
Apresentar cada valor de um campo de valores múltiplos numa linha (a vista achatada)
-
Abra a consulta na Vista estrutura.
-
Neste exemplo, adicione a tabela Problemas .
-
Arraste os campos para a grelha de consulta. Neste exemplo, arraste o campo Título e o campo de valores múltiplos AssignedTo.Value .
O formato , <Fieldname>. Valor, acrescenta a propriedade Valor como a cadeia . Valor para o campo Atribuído A .
-
No separador Estrutura, no grupo Resultados, clique em Executar.
Resultado Os dados são simplificados de modo a que o campo Título seja repetido e cada valor no campo AtribuídoPara valores seja apresentado numa linha correspondente:
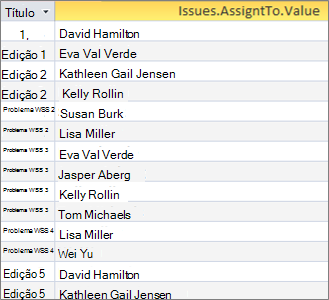
Adicionar critérios a um campo de valores múltiplos numa consulta
A colocação dos mesmos critérios na grelha de consulta em colunas de grelha diferentes tem um grande impacto nos resultados da consulta.
Adicionar critérios que apresentam todos os valores num campo de valores múltiplos numa linha
O Access cria primeiro um conjunto de resultados e, em seguida, adiciona os critérios.
-
Abra a consulta na Vista estrutura.
-
Neste exemplo, adicione a tabela Problemas .
-
Arraste os campos para a grelha de consulta. Neste exemplo, arraste o campo Título , o campo de valores múltiplos AtribuídoPara e o campo de valores múltiplos AtribuídoTo.Value .
-
Desmarque a caixa de verificação Mostrar de AssignedTo.Value na grelha de consulta.
-
Na grelha de consulta, em Atribuído A.Valor, na linha Critérios , introduza "NÃO "David Hamilton".
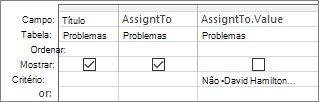
É útil ver a vista SQL:
SELECT Title, AssignedTo FROM Issues WHERE NOT AssignedTo.Value = “David Hamilton”;
-
No separador Estrutura, no grupo Resultados, clique em Executar.
Resultado Os três problemas não atribuídos a David Hamilton são apresentados num valor predefinido.

Adicionar critérios que apresentem cada valor num campo de valores múltiplos numa linha (a vista aplanada)
O Access cria primeiro um conjunto de resultados simplificado e, em seguida, adiciona os critérios.
-
Abra a consulta na Vista estrutura.
-
Neste exemplo, adicione a tabela Problemas .
-
Arraste os campos para a grelha de consulta. Neste exemplo, arraste o campo Título e o campo de valores múltiplos AssignedTo.Value .
-
Na grelha de consulta, em Atribuído A.Valor, na linha Critérios , introduza NÃO "David Hamilton".
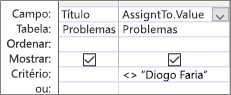
É útil ver a vista SQL:
SELECT Issues.Title, AssignedTo.Value FROM Issues WHERE NOT AssignedTo.Value = “David Hamilton”
-
No separador Estrutura, no grupo Resultados, clique em Executar.
Resultado Cada problema não atribuído a David Hamilton é apresentado num valor achatado.
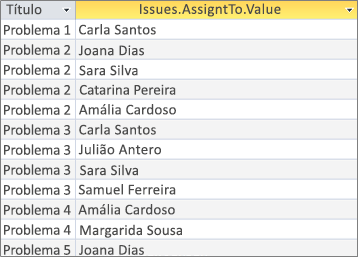
Adicionar vários critérios a um campo de valores múltiplos numa consulta
Por vezes, é necessário procurar uma correspondência em mais do que um valor dentro de um campo de valores múltiplos. Por exemplo, suponha que pretende ver os problemas em que "Kelly Rollin" e "Lisa Miller" estão entre os valores no campo AtribuídoTo
-
Abra a consulta na Vista estrutura.
-
Neste exemplo, adicione a tabela Problemas .
-
Arraste os campos para a grelha de consulta. Neste exemplo, arraste o campo Título e o campo com valores múltiplos AtribuídoS .
-
Na grelha de consulta, em Atribuído A, na linha Critérios , introduza "Kelly Rollin" E "Lisa Miller".
-
No separador Estrutura, no grupo Resultados, clique em Executar.
Resultado São apresentadas as duas questões atribuídas a "Kelly Rollin" e "Lisa Miller".

Agrupar e contar um campo de valores múltiplos numa consulta
Para efetuar cálculos, agrupamentos e ordenação de valores armazenados num campo de valores múltiplos, utilize o <Fieldname>. Campo de valor. Para obter mais informações sobre consultas de grupo, veja Contar dados através de uma consulta.
Para contar o número de problemas atribuídos a cada pessoa
-
Abra a consulta na Vista estrutura.
-
Neste exemplo, adicione a tabela Problemas .
-
Arraste os campos que pretende utilizar para a grelha de consulta. Neste exemplo, arraste AtribuídoPara.Valor para a primeira coluna e Título para a segunda coluna.
-
No separador Estrutura, no grupo Mostrar/Ocultar, clique em Totais.
A linha Total é apresentada na grelha de consulta. Agrupar Por aparece por predefinição na célula Total em cada campo na consulta.
-
Na grelha de consulta, em Título, na linha Total , clique em Contar.
-
No separador Estrutura, no grupo Resultados, clique em Executar.
Resultado A contagem de problemas atribuídos por pessoa é apresentada numa vista simplificada.
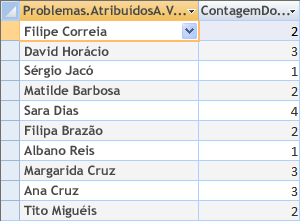
Para contar quantas pessoas estão atribuídas a cada problema
-
Abra a consulta na Vista estrutura.
-
Neste exemplo, adicione a tabela Problemas .
-
Arraste os campos que pretende utilizar para a grelha de consulta. Neste exemplo, arraste Título para a primeira coluna e arraste AtribuídoPara para a segunda coluna.
-
No separador Estrutura, no grupo Mostrar/Ocultar, clique em Totais.
A linha Total é apresentada na grelha de consulta. Agrupar Por aparece por predefinição na célula Total no campo Título na consulta. A expressão aparece por predefinição na célula Total no campo AtribuídoPara porque não pode executar uma operação Agrupar Por diretamente num campo de valores múltiplos, apenas um <Fieldname>. Campo de valor.
-
Na grelha de consulta, em Atribuído A, na linha Total , clique em Contar.
-
No separador Estrutura, no grupo Resultados, clique em Executar.
Resultado A contagem de pessoas atribuídas por problema é apresentada numa vista simplificada.
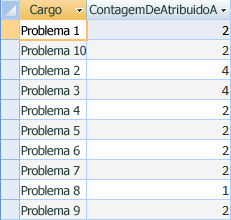
Utilizar uma consulta Acrescentar com um campo de valores múltiplos
Pode inserir um único valor num campo de valores múltiplos com uma consulta Acrescentar. Por exemplo, suponha que pretende adicionar "Tom Michaels" ao campo De valores múltiplos AtribuídoS na tabela Problemas.
Nota Este é o único tipo de consulta Acrescentar que funciona com um campo de valores múltiplos.
-
Abra a consulta na Vista estrutura.
-
Adicione a tabela Problemas .
-
No separador Estrutura , clique em Acrescentar.
-
Na caixa de diálogo Acrescentar , selecione Problemas e, em seguida, clique em OK.
-
Na linha Acrescentar A da Grelha de Estrutura, selecione Atribuído A.Valor.
-
Na linha Campo da Grelha de Estrutura, introduza "Tom Michaels".
-
Para limitar a operação de acréscimo a problemas específicos, adicione um campo à grelha Estrutura, como Título, remova Título da linha Acrescentar A e, em seguida, introduza critérios como "Problema 3".
-
No separador Estrutura, no grupo Resultados, clique em Executar.
O Access poderá pedir-lhe para confirmar se pretende acrescentar a linha selecionada. Clique em Sim para inserir a linha ou clique em Não para cancelar.
Resultado "Tom Michaels" é agora adicionado ao campo AtribuídoPara para o Problema 3.
Importante Não pode utilizar uma consulta Acrescentar que faça referência a uma tabela que contenha um campo de valores múltiplos. Por exemplo, a seguinte consulta não é válida:
INSERT INTO [NewIssues] ( ID, Title, AssignedTo ) SELECT Issues.ID, Issues.Title, Issues.AssignedTo FROM Issues;
Utilizar uma consulta Atualizar com um campo de valores múltiplos
Pode utilizar uma consulta Atualizar para alterar um único valor num campo de valores múltiplos para outro valor. Neste exemplo, quer atualizar o campo de valores múltiplos AtribuídoTo para substituir "Kelly Rollin" por "Lisa Miller".
-
Abra a consulta na Vista estrutura.
-
Adicione a tabela Problemas .
-
No separador Estrutura , clique em Atualizar.
-
Arraste AssignedTo.Value para a grelha Consulta.
-
Na linha Atualizar Para , introduza "Lisa Miller".
-
Na linha Critérios , introduza "Kelly Rollin".
-
No separador Estrutura, no grupo Resultados, clique em Executar.
O Access poderá pedir-lhe para confirmar se pretende acrescentar a linha selecionada. Clique em Sim para inserir a linha ou clique em Não para cancelar.
Resultado Lisa Miller substitui Kelly Rollin no campo AssignedTo por todos os problemas correspondentes.
Utilizar uma consulta Eliminar com um campo de valores múltiplos
Quando trabalha com uma tabela que contém um campo de valores múltiplos, pode utilizar uma consulta eliminar para eliminar registos que contenham um valor específico num campo de valores múltiplos ou para eliminar um valor específico de um campo de valores múltiplos em todos os registos na tabela. No exemplo seguinte, suponha que pretende eliminar "David Hamilton" da tabela Problemas.
Importante Quando utiliza uma consulta eliminar para eliminar um campo de valores múltiplos que contém dados, perde esses dados permanentemente. Não pode anular a eliminação. Por esse motivo, deve criar uma cópia de segurança das suas bases de dados antes de eliminar quaisquer campos da tabela ou outros componentes da base de dados.
Para eliminar um valor específico de um campo de valores múltiplos em todos os registos
-
No separador Criar, no grupo Consultas, clique em Estrutura da Consulta.
-
Adicione a tabela Problemas .
-
Abra a consulta na Vista estrutura.
-
No separador Estrutura , clique em Eliminar.
-
Na linha Critérios , introduza "David Hamilton".
-
No separador Estrutura, no grupo Resultados, clique em Executar.
O Access poderá pedir-lhe para confirmar se pretende eliminar os registos. Clique em Sim para eliminar os registos ou clique em Não para cancelar.
Resultado David Hamilton é removido de para todos os problemas correspondentes.
Eliminar registos que contenham um valor específico num campo de valores múltiplos
-
No separador Criar, no grupo Consultas, clique em Estrutura da Consulta.
-
Adicione a tabela Problemas .
-
Abra a consulta na Vista estrutura.
-
No separador Estrutura , clique em Eliminar grupo.
-
No separador Estrutura , no grupo Resultados , clique na seta em Ver e, em seguida, clique em Vista SQL.
-
Introduza a seguinte instrução SQL:
DELETE FROM Issues WHERE (((Issues.AssignedTo.Value)="David Hamilton"));
Nota Neste caso, só pode utilizar uma instrução SQL, não a grelha Estrutura. Se mudar para a vista de grelha Estrutura, o Access adiciona um asterisco (*) após a instrução DELETE, que deve remover da vista SQL.
-
No separador Estrutura, no grupo Resultados, clique em Executar.
O Access poderá pedir-lhe para confirmar se pretende eliminar os registos. Clique em Sim para eliminar os registos ou clique em Não para cancelar.
Resultado Todos os problemas em que David Hamilton está atribuído são removidos.










