A Office Área de Transferência armazena texto e gráficos que copia ou corta em qualquer lugar e permite-lhe colar os itens armazenados noutro Office ficheiro. Eis como funciona no Word 2013 ou 2016.
Cortar e colar itens da Área de Transferência
-
Se ainda não estiver lá, clique em Basee, em seguida, clique no iniciador no canto inferior direito do grupo Área de Transferência.
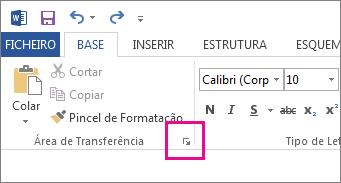
-
Selecione o texto ou gráficos que pretende copiar e prima CTRL+C.
Cada seleção aparece na Área de Transferência, com a mais recente na parte superior.
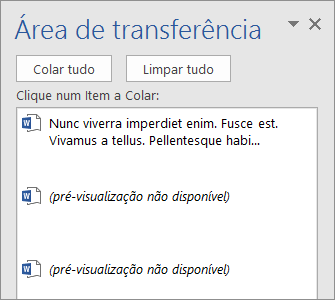
-
Opcionalmente, repita o passo 2 até ter copiado todos os itens que pretende utilizar.
Sugestão: Depois de abrir a Área de Transferência, esta armazena os conteúdos que copiar ou cortar em qualquer lugar. O mesmo acontece quando configura a Área de Transferência para armazenar conteúdo mas permanecer fechada, desde que tenha um Office em execução. Para mais informações, consulte Definir opções para a Área de Transferência abaixo.
-
No seu documento, clique no local onde pretende colar o item.
-
Eis um dos seguintes procedimentos na Área de Transferência:
-
Clique na seta para baixo junto ao item que pretende colar e clique em Colar.
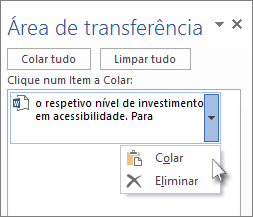
-
Para colar tudo na Área de Transferência na área selecionada no seu documento, clique em Colar Tudo.
-
Outras coisas que pode fazer com a Área de Transferência
Eliminar itens da Área de Transferência
Efetue qualquer uma das seguintes ações:
-
Clique na seta no lado direito do item e clique em Eliminar.
-
Clique com o botão direito do rato no item que pretende eliminar e clique em Eliminar.
-
Clique em Limpar Tudo para limpar tudo da Área de Transferência.
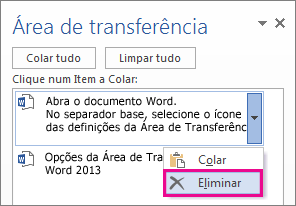
Fechar a Área de Transferência
Clique no X no canto superior direito do painel Área de Transferência.
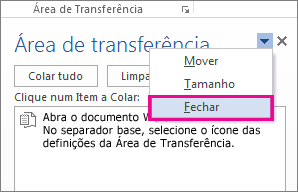
Definir opções para a Área de Transferência
As opções controlam uma variedade de funções da Área de Transferência, como quando a Área de Transferência é exibida.
Com a Área de Transferência aberta, clique em Opções na parte inferior do painel.
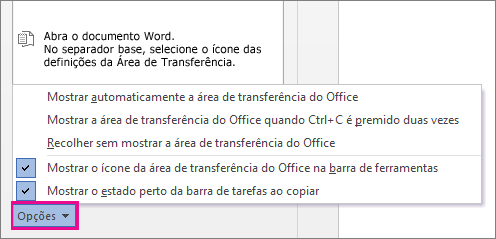
Eis o que cada opção faz:
|
Opção |
Descrição |
|---|---|
|
Mostrar Automaticamente a Área de Transferência do Office |
Apresenta a Office de Transferência quando copiar mais do que um item. |
|
Mostrar a Área de Transferência do Office Quando Prime Ctrl+C Duas Vezes |
Apresenta a Office de Transferência quando premir Ctrl+C duas vezes. |
|
Recolher Sem Mostrar a Área de Transferência do Office |
Copia automaticamente os itens para a Área de Transferência do Office sem apresentar o painel de tarefas Área de Transferência. Quando selecionar esta opção, a Área de Transferência armazenará conteúdo copiado ou cortado a partir de qualquer lugar. |
|
Mostrar o Ícone da Área de Transferência do Office na Barra de Tarefas |
Apresenta o ícone área de transferência na área de notificação da sua barra Windows de tarefas quando a Área de Transferência estiver ativa. Esta opção está adada por predefinição. |
|
Mostrar o Estado Perto da Barra de Tarefas ao Copiar |
Mostra o número de itens recolhidos no canto inferior direito da janela do Word. Esta opção está adada por predefinição. |










