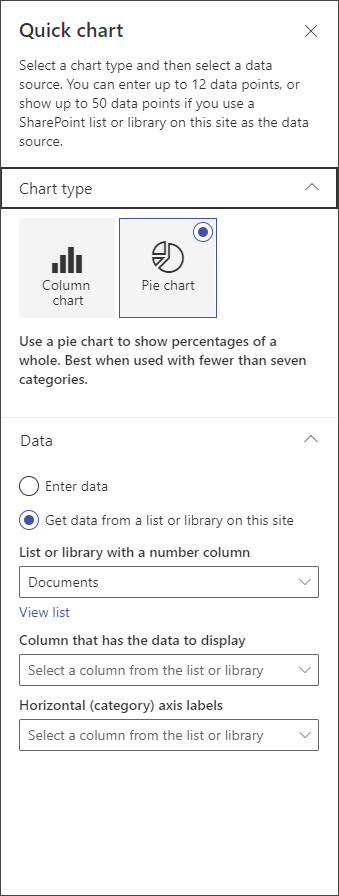Quando adiciona uma página moderna a um site, adiciona e personaliza peças Web,que são os elementos de construção da sua página. Este artigo descreve a Peça Web Gráfico Rápido.
Nota: Algumas funcionalidades foram introduzidas de forma gradual em organizações que optaram ativamente por ativar o programa Lançamento Diretado. Tal significa que poderá não ver esta funcionalidade ou que a mesma poderá ter um aspeto diferente do descrito nos artigos de ajuda.
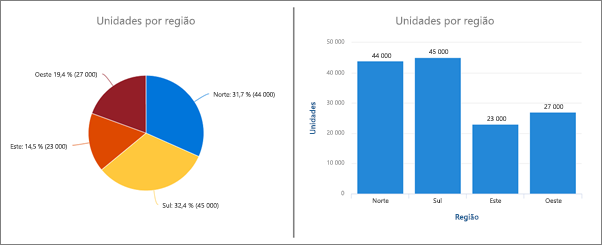
Utilize a peça Web Gráfico Rápido para adicionar gráficos simples e básicos à sua página. Introduza os seus pontos de dados ou obter dados de uma lista ou biblioteca, adicione etiquetas, escolha o tipo de gráfico (coluna ou gráfico) e publique.
Adicionar a peça Web Gráfico Rápido
-
Se ainda não estiver no modo de edição, clique em Editar no canto superior direito da página.
-
Pairo o rato acima ou abaixo de uma peça Web existente ou abaixo da região de título, clique em

-
Para adicionar um título, clique no gráfico. Verá uma opção para dar um nome ao seu gráfico.
-
Clique em Editar peça Web

-
Na caixa de ferramentas à direita, escolha um tipo de gráfico.
-
Na secção Dados, opte por introduzir dados manualmente ou obter dados a partir de uma biblioteca ou lista do SharePoint existente.
Introduzir dados manualmente: selecione a opção Introduzir dados e, em seguida, adicione uma etiqueta e um valor numérico para cada ponto de dados. Clique em + Adicionar para criar pontos de dados adicionais até um máximo de 12 pontos de dados.
Obter dados a partir de uma lista ou biblioteca do SharePoint:selecione a opção para Obter dados a partir de uma lista ou biblioteca do SharePointneste site e, em seguida, selecione a lista ou biblioteca.
-
Formate o seu gráfico ao atribuir origens de dados a partir da sua lista ou biblioteca. Na secção Coluna que tem dados a apresentar, as informações nesta secção têm de ser um valor numérico para que o gráfico Rápido funcione corretamente.
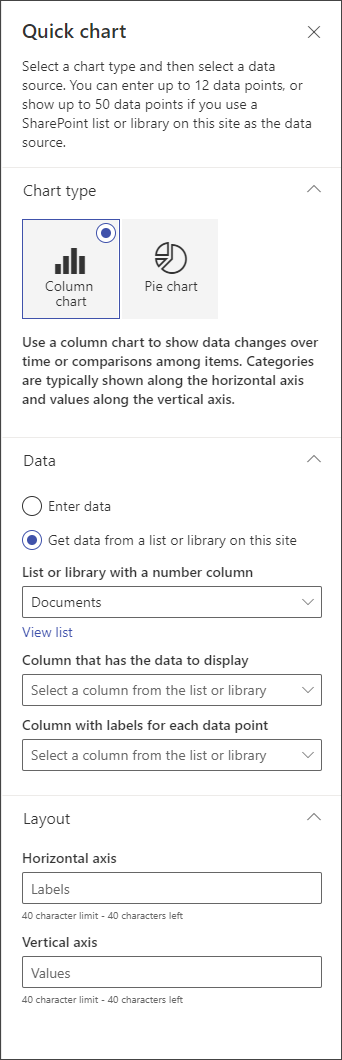
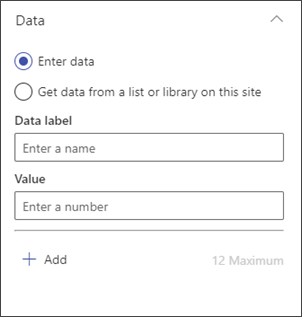
Nota: A opção para Obter dados a partir de uma lista ou biblioteca do SharePoint neste site não está disponível no SharePoint Server 2019.
-
Se estiver a criar um gráfico de colunas, em Esquema ,pode adicionar opcionalmente etiquetas para o eixo horizontal (x) e para o eixo vertical (y) para os gráficos de colunas.