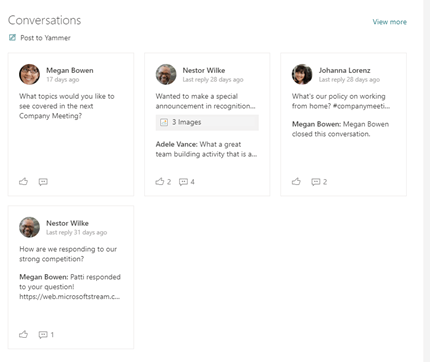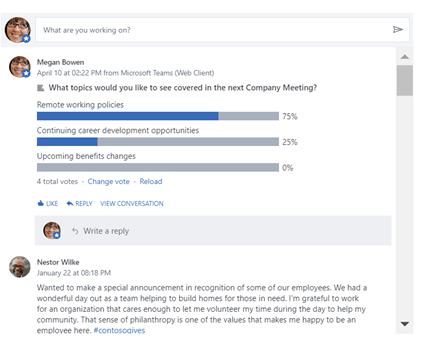Este artigo descreve as peças Web Viva Engage Conversações e Destaques Viva Engage que podem ser utilizadas para melhorar a colaboração na suaSharePointmoderna na página do Microsoft 365.
A peça Web Viva Engage Conversações tem as mais recentes novas experiências de Viva Engage, incluindo a capacidade de iniciar uma conversa com qualquer tipo de publicação (Perguntas, Inquéritos, Elogios) e marcar as melhores respostas diretamente do SharePoint.
Utilize esta peça Web para adicionar conversações aos seus sites de liderança para que os funcionários se mantenham envolvidos com a liderança, notícias dos seus funcionários e sites de serviço, como suporte de TI, RH, Viagens, etc. para que os funcionários façam perguntas e obtenham respostas, e em sites comunitários para os funcionários partilharem informações e melhores práticas entre si.
Quais são as novidades na experiência de peças Web Conversações mais recente?
A nova peça Web Conversações apresenta vários tipos de conversação e uma experiência de utilizador mais interativa, incluindo:
-
Aspeto atualizado – a peça Web suporta pré-visualizações avançadas para suportes de dados e tratamento visual para perguntas, elogios e votações.
-
Viva Engage funcionalidade do publicador – quando os utilizadores criam conversações, os utilizadores têm as seguintes novas funcionalidades:
-
Crie qualquer tipo de publicação de Viva Engage diretamente a partir de SharePoint – perguntas, inquéritos, elogios, etc.
-
Carregar imagens e ficheiros para novas conversações e respostas diretamente a partir de SharePoint
-
Utilize texto formatado em mensagens criadas a partir de SharePoint.
-
-
Viva Engage ações do gestor – os gestores de comunidade podem utilizar funcionalidades como Fechar Conversação, Afixar uma Conversação e Marcar Melhor Resposta a uma Pergunta.
Feed Principal Relevante melhorado – os utilizadores podem agora iniciar uma conversação em qualquer comunidade quando configurados para este modo.
-
Duração da peça Web interativa – a nova experiência é visualmente apelativa e interativa. Para trazer esta experiência de conversação Viva Engage avançada, a duração das conversações na peça Web e a altura da peça Web provavelmente aumentarão nas páginas. Os administradores do site podem ajustar a altura da peça Web para mostrar menos conversações na página se o comprimento se tornar demasiado longo após a atualização. A configuração da peça Web suporta apenas 2 conversações e um máximo de 12 conversações.
Nota: A peça Web Conversação atualizada com a experiência de Viva Engage será implementada em todos os ambientes de clientes ao longo das próximas semanas.
Peça Web Conversações (a nova experiência de Viva Engage)
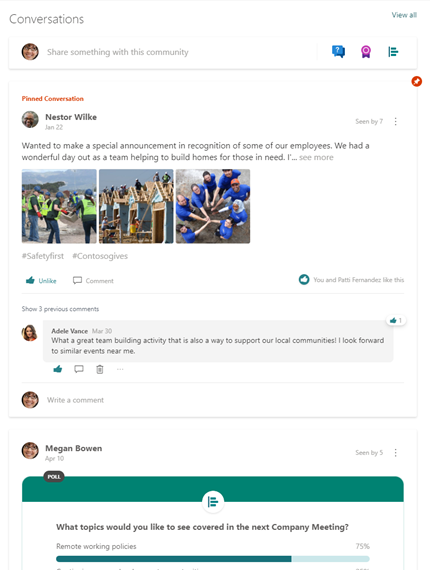
|
Experiência de destaques |
Realça a experiência Clássica |
|
|
|
Decidir que peça Web utilizar
Eis como escolher o que deve utilizar:
|
Quando utilizá-lo |
O que faz |
Limitações |
|
peça Web Conversações Viva Engage Utilize esta opção quando quiser que os utilizadores participem em Yammer conversações sem sair da sua página do SharePoint. Esta experiência traz as funcionalidades mais recentes do Viva Engage para o SharePoint. |
Para utilizadores de página:
Os participantes podem utilizar capacidades de conversação, como fechar conversações e marcar as melhores respostas de SharePoint, consoante as permissões. Para autores de páginas:
|
|
|
peça Web Destaques do Viva Engage Utilize esta opção se for a única peça Web Viva Engage disponível para si ou para fornecer uma descrição geral rápida das conversações ativas e de um portal direcionado para grupos ou conversações específicos no Viva Engage. |
Para utilizadores de página:
|
|
|
Destaques da peça Web - Modo clássico Utilize esta opção apenas se a peça Web Viva Engage Conversações ainda não estiver disponível e pretender que os utilizadores possam participar em conversações Viva Engage sem sair SharePoint. |
Para utilizadores de página:
|
|
Adicionar uma peça Web Viva Engage Conversações a uma página SharePoint moderna
-
Se ainda não estiver no modo de edição, clique em Editar no canto superior direito da página.
-
Paire o rato sobre uma peça Web existente ou abaixo da região do título, clique em

-
Em Selecionar origem da conversação, selecione uma das seguintes opções:
-
Grupo: apresenta as conversações mais recentes publicadas no grupo selecionado.
Nota: Se a comunidade selecionada tiver uma conversação afixada, a peça Web apresentará o número máximo de conversações e a conversação afixada na parte superior.
-
Utilizador: apresenta as conversações mais recentes em que este utilizador participou.
Nota: Este modo não apresenta o publicador Yammer para iniciar uma nova conversação
-
Tópico: apresenta as conversações mais recentes marcadas com este tópico.
Nota: Este modo não apresenta o publicador do Yammer para iniciar uma nova conversação.
-
Feed: apresenta as conversações mais recentes que aparecem para o utilizador no Viva Engage quando selecionam o botão Base.
-
-
Em Procurar uma origem, introduza o nome do grupo, utilizador ou tópico.
-
Em Número de conversações a mostrar, selecione 4, 6 ou 8, com base na quantidade de espaço que pretende que esta peça Web assuma na sua página.
Depois de publicar a página, os utilizadores podem responder e seguir a conversação a partir da sua página.
Adicionar uma peça Web Destaques do Viva Engage a uma página moderna do SharePoint
-
Se ainda não estiver no modo de edição, clique em Editar no canto superior direito da página.
-
Paire o rato sobre uma peça Web existente ou abaixo da região do título, clique em

-
Se estiver a adicionar a peça Web Viva Engage a um site que tenha uma comunidade ou grupo Viva Engage associado, o grupo de Viva Engage será detetado e adicionado automaticamente. Caso contrário, clique em Adicionar um Grupo e utilize a barra de pesquisa para localizar um grupo.
-
Selecione uma das seguintes opções de conversação:
-
Principais Conversações: as conversações mais envolventes do grupo.
-
Conversações Mais Recentes: as conversações mais recentes do grupo que são novas para o leitor.
-
Apenas as conversações que escolher: esta opção requer que aceda a Viva Engage para obter os URLs de até quatro conversações que pretende apresentar.
-
Depois de publicar a sua página, os utilizadores podem:
-
Crie uma nova mensagem no grupo ao clicar em Publicar para Viva Engage.
-
Clique na mensagem para aceder à mesma na comunidade ou grupo Viva Engage.
-
Clique em Ver mais no canto superior direito da peça Web para aceder a todas as mensagens nesse Viva Engage comunidade ou grupo.
-
Como o post.
-
Adicione um comentário abaixo da mensagem. Os comentários são apresentados apenas na página e não são adicionados à conversação Viva Engage.
FAQ
P: É possível Viva Engage utilizadores externos utilizem a peça Web do Yammer?
A: Não. Os utilizadores externos de qualquer tipo verão uma mensagem de erro, independentemente de serem ou não elegíveis para ver o grupo no Viva Engage.
Limitações Conhecidas com a peça Web Conversações
-
Num dispositivo Mac ou iOS, se estiver a utilizar o browser Safari ou a aplicação sharePoint para dispositivos móveis iOS, quando observar uma mensagem que deveria ter uma imagem, verá Lamentamos que haja um problema com este ficheiro.
Para contornar este problema e ver a imagem:
-
Se estiver a utilizar o Safari, na página Definições do Safari, desativeImpedir o Controlo Entre Sites. Isto permite que as imagens sejam apresentadas na peça Web do SharePoint.
-
Se estiver a ver SharePoint nas páginas do Microsoft 365 na aplicação SharePoint para iOS, toque no erro e a imagem será aberta na aplicação yammer se estiver instalada no seu dispositivo ou no browser.
-
As peças Web Viva Engage Conversações só funcionam quando o site de SharePoint utiliza o nome de domínio original, por exemplo, contoso.onmicrosoft.com e não são suportados quando o site do SharePoint utiliza um nome de domínio personalizado.
-
Temas personalizados – a peça Web conversações atualizadas suporta todos os temas incorporados. Os temas claros mostram conversações num fundo de cartão branco e os temas escuros mostram conversações num fundo de cartão cinzento. Alguns temas personalizados podem ter problemas devido às cores utilizadas. Se a sua organização estiver a ter problemas com um tema personalizado, contacte o suporte.
-
-
Embora a peça Web Conversações com a nova experiência de Viva Engage esteja a ser atualizada entre redes, existe um problema conhecido com a experiência de peça Web Conversações mais antiga. Quando adiciona a peça Web Conversações (se a sua rede ainda não tiver sido atualizada para a nova experiência), a peça Web mostrará um erro mesmo depois de a configurar. Como solução, pode guardar a configuração e atualizar a página para ver o feed configurado.
Limitações Conhecidas com a peça Web Destaques
-
As peças Web Destaques do Viva Engage só funcionam quando o site de SharePoint utiliza o nome de domínio original, por exemplo contoso.onmicrosoft.com, e não são suportados quando o site sharePoint utiliza um nome de domínio personalizado.
-
A peça Web Destaques do Viva Engage não inclui as experiências mais recentes do novo Viva Engage. Por exemplo:
-
Não pode criar perguntas, inquéritos, elogios a partir da peça Web Destaques.
-
Não pode carregar imagens e ficheiros para novas conversações e respostas a partir da peça Web Destaques.
-
Não pode utilizar Viva Engage ações de gestão de conversações: Fechar Conversação e Marcar Melhor Resposta a uma Pergunta.
Para estas funcionalidades mais recentes, recomendamos que utilize a peça Web Viva Engage Conversações Viva.
-