Quando adiciona uma página a um sítio, acrescenta e personaliza partes da web, que são os blocos de construção da sua página. Este artigo descreve a peça Web Notícias.
Pode manter todos informados e envolver a sua audiência com histórias importantes ou interessantes através da peça Web Notícias na sua página ou site. Pode criar rapidamente notícias apelativas como anúncios, notícias sobre pessoas, atualizações de estado, entre outras, e incluir gráficos e formatação RTF nas mesmas.
Saiba mais sobre como as notícias são utilizadas e distribuídas no Infográfico: Trabalhar com o SharePoint Notícias sobre Formas de trabalhar com o SharePoint.
Notas:
-
Algumas funcionalidades são introduzidas gradualmente nas organizações que optaram por participar no programa Lançamento Direcionado. Tal significa que poderá não ver esta funcionalidade ou que a mesma poderá ter um aspeto diferente do descrito nos artigos de ajuda.
-
Algumas das funcionalidades descritas abaixo podem não estar disponíveis no SharePoint Server 2019.
-
A partir de 10 de setembro de 2022, as opções de filtragem não estarão disponíveis na peça Web Notícias quando uma fonte de notícias estiver definida como Recomendado para o utilizador atual.
Adicionar a peça Web Notícias a uma página
-
Se a sua página ainda não estiver no modo de edição, clique em Editar no canto superior direito da página.
-
Paire o cursor do rato acima ou abaixo de uma peça Web existente e verá uma linha com um + dentro de um círculo, com o seguinte aspeto:

-
Clique em

-
Na caixa de pesquisa da peça Web, introduza Notícias para localizar e selecionar rapidamente a peça Web Notícias .
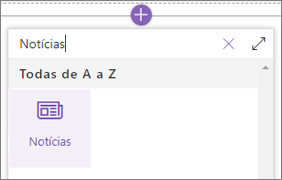
-
Clique no botão Editar

Fontes de notícias
Quando estiver a trabalhar com uma peça Web Notícias, pode especificar a origem das suas notícias. As suas notícias podem ser provenientes do site onde se encontra enquanto utiliza a peça Web (Este site), um site central do qual o site atual faz parte (Todos os sites no hub) ou um ou mais sites individuais (Selecionar sites). Outra opção é escolher Recomendado para o utilizador atual, que irá apresentar publicações para o utilizador atual de pessoas com quem o utilizador trabalha; gestores na cadeia de pessoas com quem o utilizador trabalha, mapeados contra a própria cadeia de gestão e ligações do utilizador; os 20 principais sites seguidos do utilizador; e os sites visitados frequentemente pelo utilizador.
-
Se ainda não estiver no modo de edição, clique em Editar no canto superior direito da página.
-
Selecione a peça Web Notícias e, em seguida, clique em Editar peça Web

-
Selecione Este site, Selecionar sites ou Recomendado para o utilizador atual. Se o site estiver ligado a um site central, verá uma opção adicional para Todos os sites no hub.
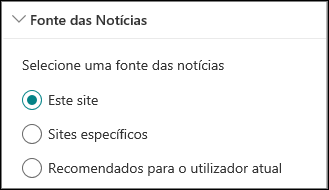
Quando clica em Selecionar sites, pode procurar o site que pretende adicionar ou selecionar um ou mais sites de Sites associados a este hub, Sites frequentes ou Sites recentes.
Notas:
-
A seleção da Origem de Notícias não está disponível para inquilinos GCC High ou DoD.
-
Se precisar de Notícias do site atual e o site atual tiver mais de 12 colunas personalizadas na biblioteca de páginas do site, utilize "Selecionar sites" e selecione o site atual para configurar a peça Web Notícias.
-
Notícias da organização
As notícias podem vir de muitos sites diferentes, mas pode haver um ou mais sites "oficiais" ou "autoritativos" para notícias da organização. As notícias destes sites distinguem-se por um bloco de cores no título como uma ajuda visual e são intercaladas em todas as publicações de notícias apresentadas para os utilizadores na home page do SharePoint no Microsoft 365. A imagem seguinte mostra notícias na home page do SharePoint onde News@Contoso é o site de notícias da organização.
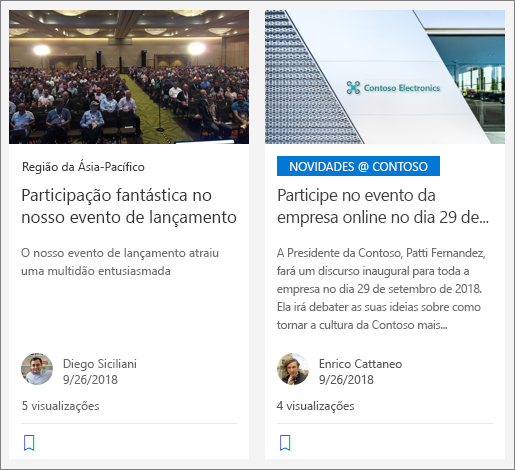
Para ativar esta funcionalidade e especificar os sites para notícias da organização, um administrador do SharePoint tem de utilizar os comandos do PowerShell do SharePoint Online :
Os administradores do SharePoint podem especificar qualquer número de sites de notícias da organização. Para inquilinos multigeográficos, os sites de notícias da organização teriam de ser configurados para cada localização geográfica. Cada localização geográfica pode utilizar o mesmo site de notícias da organização central e/ou ter o seu próprio site exclusivo que mostra notícias da organização específicas dessa região.
Para obter mais informações sobre como designar sites de organização de notícias, consulte Criar um site de notícias da organização.
Esquemas de notícias
Pode escolher entre esquemas diferentes para Notícias. O esquema predefinido dependerá se o seu site é um site de equipa, um site de comunicação ou parte de um site central.
Num site de equipa, o esquema predefinido para Notícias chama-se Top story. Inclui um grande espaço de imagens e três histórias adicionais.
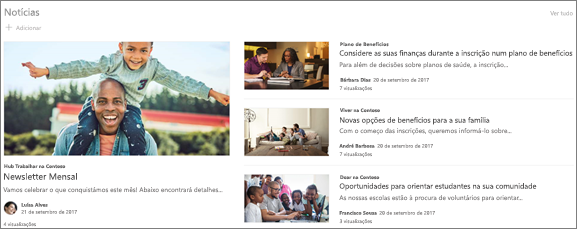
O esquema Lista mostra as notícias numa única coluna.
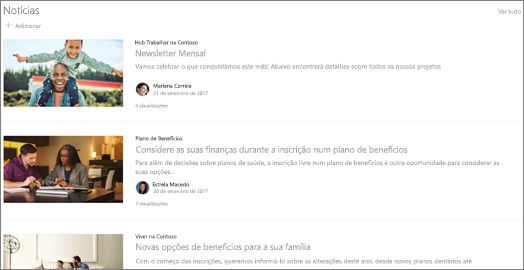
Num site de comunicação , o esquema predefinido é denominado Lado a Lado e é uma lista de duas colunas de histórias.
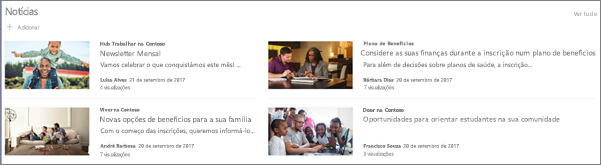
Num site central, o esquema predefinido para Notícias chama-se Notícias do Hub, que inclui colunas de histórias com miniaturas e informações, além de uma barra lateral de manchetes de histórias adicionais.
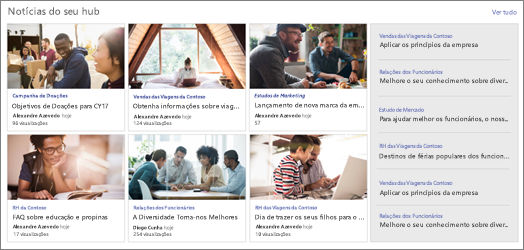
Um esquema adicional é o Carrossel, que mostra um elemento visual grande, e permite que os utilizadores se movam através de histórias utilizando botões anteriores e seguintes ou ícones de paginação. Também pode optar por percorrer automaticamente as notícias no carrossel.
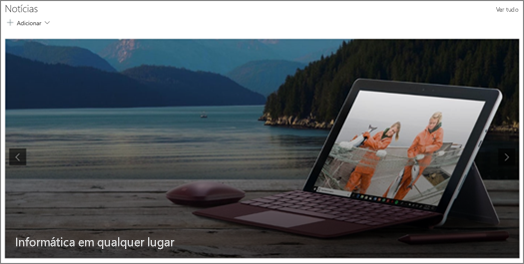
Também existe o esquema Mosaicos , que mostra até cinco itens de notícias com miniaturas e manchetes.
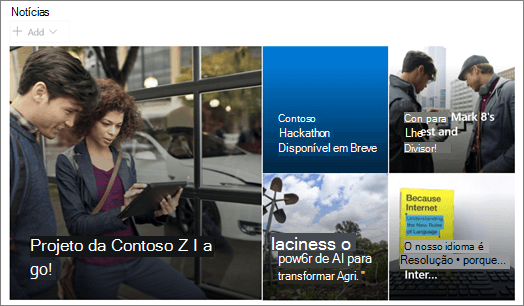
Para alterar o esquema:
-
Se ainda não estiver no modo de edição, clique em Editar no canto superior direito da página.
-
Clique em Editar peça Web

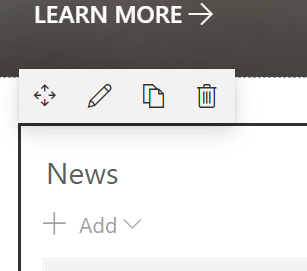
-
Se quiser ocultar o título e Ver todos os comandos na parte superior da peça Web, altere o botão de alternar para Desativado em Mostrar título e comandos.
-
Selecione o esquema que pretende.
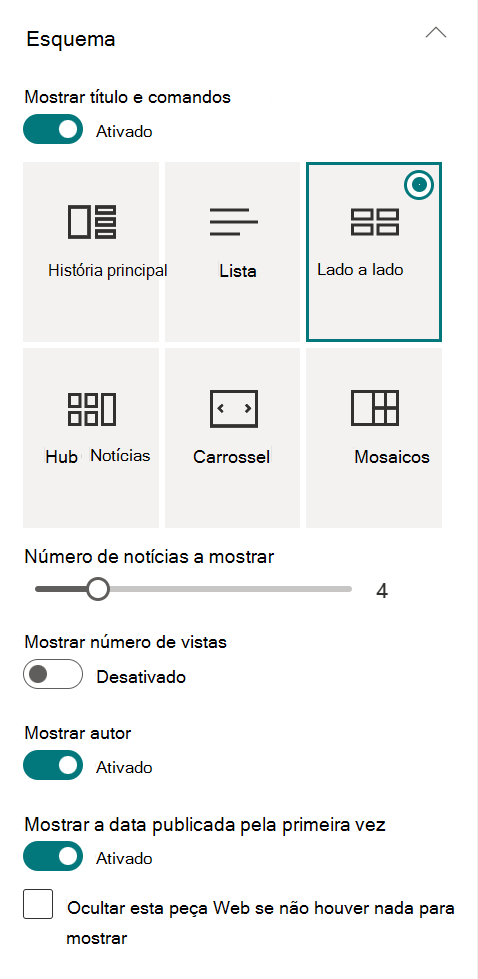
-
Para ocultar o conteúdo de Notícias, selecione Ocultar esta peça Web se não houver nada para mostrar.
-
Para os esquemas Lista, Carrossel e Mosaicos, pode utilizar o controlo de deslize para selecionar Número de notícias a mostrar. Para o esquema Carrossel, pode optar por percorrer automaticamente as notícias no carrossel.
-
Pode mostrar ou ocultar uma vista compacta (uma vista sem imagens que ocupa menos espaço) para o esquema Lista ou mostrar ou ocultar uma vista compacta noutros esquemas quando estiver em larguras estreitas (como uma janela estreita ou numa vista móvel) ao deslizar o botão de alternar para Mostrar vista compacta ou Mostrar vista compacta em larguras estreitas para Ativado ou Desativado.
Organizar mensagens
Pode organizar mensagens pela ordem pela qual pretende que sejam apresentadas na sua página. À semelhança de utilizar um boletim, pode considerar isto como "afixar" notícias na posição que pretende para que todos possam vê-las.
Nota: Utilize afixação apenas para mensagens que não estão limitadas a um pequeno grupo de pessoas. O título, descrição e miniatura de cada mensagem de notícias afixada é visível para todos os utilizadores do site, independentemente das permissões de utilizador ou da segmentação de audiências. Se um utilizador que não tiver permissões para ler a mensagem de notícias selecionar a mensagem a ler, ser-lhe-á pedido para pedir acesso.
-
Em Organizar, clique em Selecionar notícias para organizar.
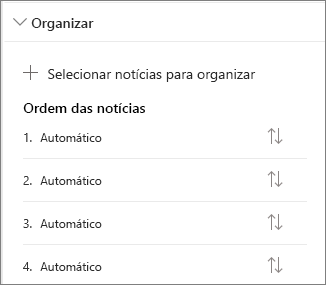
-
No painel grande que é apresentado, arraste as notícias recentes da esquerda para a posição numerada que pretende à direita. Se não estiver a ver as notícias que pretende selecionar, utilize a caixa de pesquisa para encontrá-la.
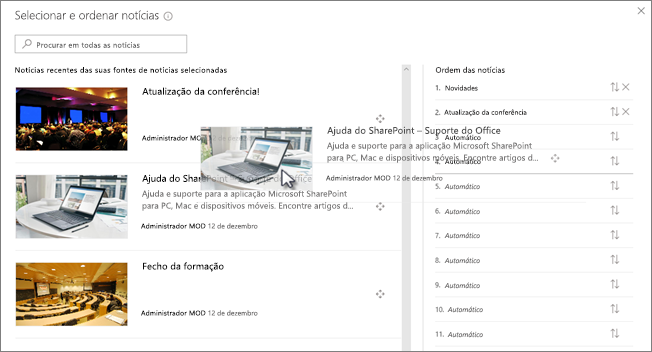
Quaisquer posições numeradas para as quais não arraste histórias permanecerão em Automático, o que significa que a peça Web de notícias mostrará histórias nessas posições por ordem de data de publicação.
Se quiser reordenar as histórias depois de as arrastar para a posição, selecione o item e utilize o teclado Ctrl+Seta Para Cima e Ctrl+Seta Para Baixo.
-
Quando terminar, clique no X no canto superior direito para fechar o painel.
Filtro
Pode filtrar as publicações que pretende mostrar por título, adicionadas ou alteradas recentemente, criadas por ou modificadas por e propriedades da página.
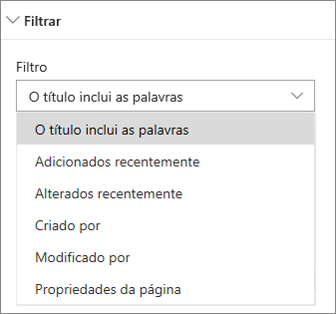
Notas:
-
A partir de 10 de setembro de 2022, as opções de filtragem não estarão disponíveis na peça Web Notícias quando uma fonte de notícias estiver definida como Recomendado para o utilizador atual.
-
Se a filtragem por propriedades da página estiver selecionada e a origem for "Este site", apenas são suportadas até 12 colunas de pesquisa personalizadas na biblioteca de páginas do site.
Segmentação de audiências
Ao utilizar a segmentação de audiências, pode mostrar conteúdos de notícias a grupos específicos de pessoas. Isto é útil quando quer apresentar informações relevantes apenas para um determinado grupo de pessoas. Por exemplo, pode direcionar notícias sobre um projeto específico apenas para membros da equipa e intervenientes do projeto.
Para utilizar a segmentação de audiências, primeiro tem de ativar a segmentação de audiências para a biblioteca de páginas que contém as notícias, selecionar a sua audiência e, em seguida, ativar a segmentação de audiências na peça Web Notícias.
Nota: Se tiver selecionado um grupo de audiências que criou ou alterou recentemente, poderá demorar algum tempo a ver a segmentação aplicada a esse grupo.
-
Na home page do seu site, selecione Conteúdos do site.
-
Em seguida, selecione as reticências (...) e selecione Definições.
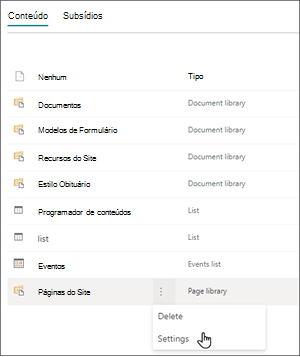
-
Selecione Definições de segmentação de audiência na lista de definições.
-
Selecione a caixa de verificação para Ativar a segmentação de audiências e, em seguida, selecione OK.
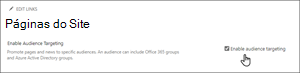
-
Aceda à lista Páginas do site ao selecionar Páginas no menu no lado esquerdo da página.
-
Para cada notícia que pretende direcionar para audiências específicas, selecione as reticências (...).
-
No painel de propriedades, selecione Editar tudo.
-
Introduza até 50 audiências na secção Audiência. Em seguida, clique em Guardar.
Em seguida, as audiências serão apresentadas na lista Páginas do site.
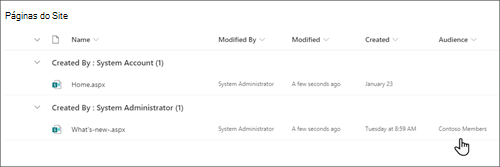
Ativar a segmentação de audiências na peça Web
-
Se a sua página ainda não estiver no modo de edição, selecione Editar no canto superior direito da página e selecione a peça Web Notícias.
-
Selecione o ícone de lápis Editar peça Web.
-
Na secção Filtro, ative Ativar filtragem de audiências.
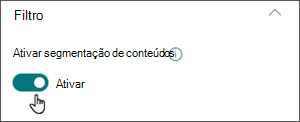
Criar mensagens de Notícias
-
Pode criar notícias a partir da Home page do SharePoint ou a partir da peça Web Notícias em qualquer página publicada:
-
Na home page do SharePoint, clique em +Criar notícia na parte superior da página. Em seguida, selecione o site no qual pretende publicar a sua mensagem de notícias.
Nota: Não disponível no SharePoint Server 2019.
Ou
-
Numa página publicada que tenha uma peça Web Notícias, clique em + Adicionar na peça Web Notícias para começar a criar a sua publicação.
-
-
Comece por adicionar um nome que servirá de cabeçalho. Pode utilizar a barra de ferramentas de imagem à esquerda para adicionar ou alterar uma imagem.
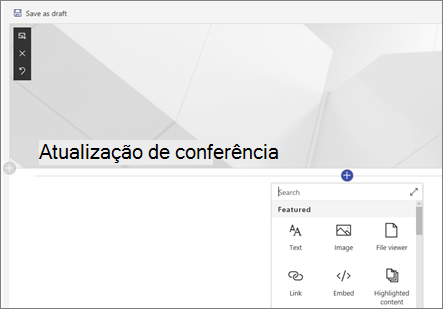
-
Clique em + para adicionar peças Web, como texto, imagens, vídeo e muito mais. Saiba mais sobre como utilizar peças Web em páginas do SharePoint Online.
-
Quando terminar de criar a sua página, clique em Publicar no canto superior direito e irá ver a história aparecer na secção Notícias como a história mais recente.
Nota: As histórias mais recentes são mostradas por ordem cronológica da mais recente para a mais antiga com base na data de publicação inicial (editar uma história não mudará a sua ordem). Para reordenar mensagens, consulte Organizar mensagens.Para ver uma lista de todas as suas notícias, consulte tudo.
Adicionar uma notícia utilizando uma ligação
Pode adicionar uma ligação ao conteúdo do seu site ou a partir de outro site com a ligação Notícias. O conteúdo ligado será apresentado como uma notícia.
Nota: Não disponível no SharePoint Server 2019.
-
Aceda ao site com notícias onde pretende adicionar a mensagem. Na home page, clique em + Novo e, em seguida, clique em Ligação de notícias.
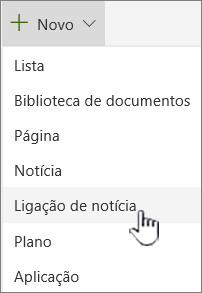
Se estiver noutra página e não vir a Ligação de notícias como uma opção de menu, adicione primeiro uma Peça Web Notícias à página e, em seguida, clique em + Adicionar em Notícias.
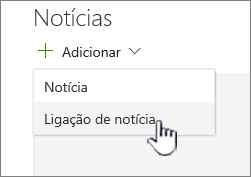
-
No campo Ligação , cole o endereço Web num item de notícias existente. Verá mais campos.
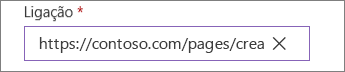
-
No campo Título , adicione um título que será apresentado para o item de notícias na home page. Este é um campo obrigatório.
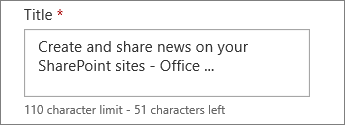
-
Clique em Adicionar miniatura ou Alterar para adicionar ou alterar uma imagem em miniatura opcional. Pode escolher entre uma das seguintes origens da imagem:
-
Recentes As imagens devolvem imagens que utilizou ou adicionou recentemente ao site do SharePoint.
-
Imagens de stock As imagens de stock são fornecidas pela Microsoft. São de alta qualidade e dimensionados para ficarem excelentes na sua página.
-
A sua organização Se a sua organização tiver especificado um conjunto de imagens aprovadas, poderá escolher entre esse conjunto em A sua organização.
-
A pesquisa na Web faz uma pesquisa do Bing por imagens na Web numa seleção de categorias. Pode definir filtros para tamanho (pequeno, médio, grande, x-grande ou todos), esquema (quadrado, largo, alto ou todos) ou Creative Commons ou todas as imagens.
-
O OneDrive mostra-lhe a pasta do OneDrive associada ao site onde pode navegar e selecionar imagens.
-
O site oferece bibliotecas de documentos no site do SharePoint onde pode selecionar imagens para utilizar.
-
Carregar abre uma janela onde pode selecionar uma imagem a partir do seu computador local.
-
A partir de uma ligação, é fornecido um ficheiro para colar numa ligação para uma imagem no OneDrive para Empresas ou no seu site do SharePoint. Não pode ligar a imagens de outros sites ou da Web.
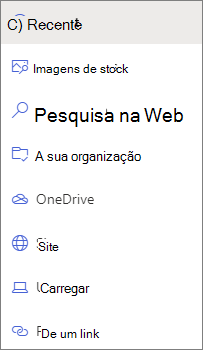
Notas:
-
A pesquisa na Web utiliza imagens do Bing que utilizam a licença Creative Common. É responsável por rever o licenciamento de uma imagem antes de a inserir na sua página.
-
Se for um Administração do SharePoint e quiser saber como criar uma biblioteca de recursos para a Sua organização, consulte Criar uma biblioteca de recursos da organização.
-
Se for um administrador do SharePoint, recomendamos que ative uma Rede de Entrega de Conteúdos (CDN) para melhorar o desempenho para obter imagens. Saiba mais sobre as CDNs.
-
Clique em Abrir para utilizar uma imagem selecionada.
-
-
Adicione ou edite a descrição no campo Descrição . Isto é opcional.

-
Clique em Publicar para adicionar a ligação à home page.
Enviar a sua mensagem de notícias por e-mail
Quando utiliza esta funcionalidade, pode enviar um e-mail que inclui uma ligação, uma pré-visualização em miniatura, uma descrição e uma mensagem opcional para uma ou mais pessoas.
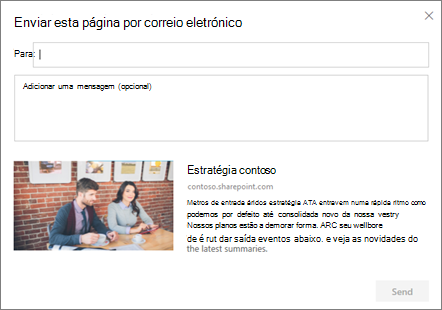
Nota: As pessoas com quem partilha a ligação têm de ter as permissões adequadas para poderem ver a sua página.
-
Na parte superior da sua página de notícias, clique em Enviar por e-mail.
-
Introduza os nomes das pessoas a quem pretende enviar na caixa Para: e, se quiser, adicione uma mensagem.
-
Clique em Enviar.
Localizar notícias
As notícias são guardadas na biblioteca Páginas de um site.
Eliminar notícias
-
Clique em Ver tudo e, em seguida, em Gerir mensagens. Em alternativa, se não vir a opção Ver tudo, pode aceder diretamente à biblioteca Páginas ao selecionar Páginas à esquerda ou na parte superior do seu site.
-
Na biblioteca Páginas, localize a página que pretende remover.
-
Clique nas reticências (... ) do lado direito da página e, em seguida, clique em Eliminar.
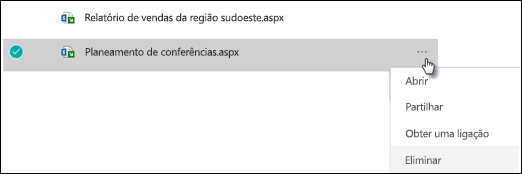
Sugestão: Se quiser manter o conteúdo das suas notícias, pode criar uma página a partir da mesma antes de eliminar a mensagem. Consulte Alterar uma página moderna do SharePoint para uma publicação de notícias ou criar uma página moderna a partir de uma publicação de notícias.
Por SharePoint Server 2019 pode eliminar páginas de Notícias que adicionou.
-
Na barra Iniciação Rápida, clique em Páginas e, em seguida, selecione o item de notícias que pretende eliminar.
-
Clique nas reticências (...) e, em seguida, clique em Eliminar.
-
Clique em Eliminar na caixa de diálogo de confirmação.
Remover a peça Web Notícias
-
Aceda à página que contém a secção de notícias que pretende remover.
-
Clique em Editar na parte superior da página.
-
Selecione a peça Web Notícias e, em seguida, clique em Eliminar

Resolução de Problemas
Se receber um erro "Pedimos desculpa, ocorreu um problema" ao selecionar "Este Site":
-
Experimente utilizar "Selecionar Sites" e selecione apenas o único site, uma vez que poderá estar a deparar-se com um problema conhecido quando o Limiar da Vista de Lista for excedido na coluna Autor.
Se o seu artigo de notícias não estiver visível onde as notícias são apresentadas:
-
Certifique-se de que a notícia que foi criada é uma mensagem e não uma página. Saberá se vê um botão para Publicar ou Repostar no canto superior direito. Em vez disso, as páginas terão um botão Publicar ou Voltar a publicar.
-
Verifique se a origem das notícias (que pode encontrar no painel de propriedades da peça Web Notícias) está correta e se as pessoas têm acesso às mesmas.
-
Certifique-se de que a mensagem não está ainda num estado de rascunho; ou seja, certifique-se de que selecionou o botão Publicar depois de criar a publicação.










