A impressão em série permite-lhe criar um lote de cartas personalizadas em que cada letra é idêntica em esquema, formatação, texto e gráficos, exceto partes personalizadas como a saudação.
Preparar a sua carta
-
Aceda a Mailings > Iniciar Impressão em Série > Cartas.
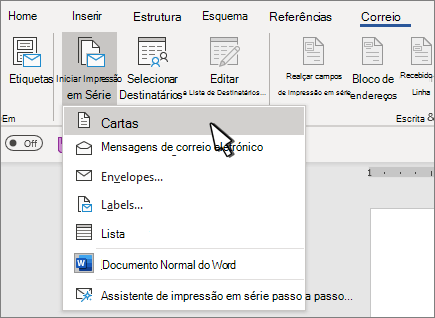
-
Em Word, escreva o corpo da carta que pretende enviar para a sua lista de correio.
Configurar a sua lista de correio
A sua lista de correio é uma origem de dados que contém as informações que Word utiliza para personalizar a sua carta. Consulte Origens de dados que pode utilizar para uma impressão em série.
Se precisar de ordenar ou filtrar a sua lista de correio, consulte Impressão em série: Editar destinatários.
Adicionar conteúdo personalizado à sua carta
Adicione conteúdo à sua carta diferente para cada pessoa que a recebe.
-
Aceda a Mailings > Bloco de Endereços.
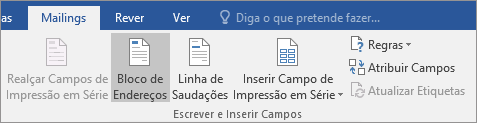
-
Selecione um formato para o nome do destinatário Na caixa de diálogo Inserir Bloco de Endereços .
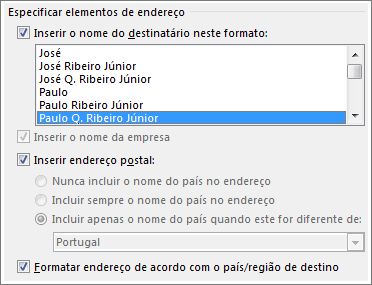
Para obter mais informações, consulte Inserir Bloco de Endereços.
-
Selecione OK.
-
Selecione Linha de Saudações.
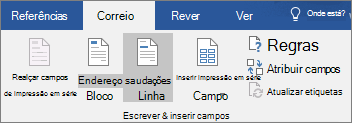
-
Selecione o formato que pretende utilizar na caixa de diálogo Inserir Linha de Saudação .
Para obter mais informações, consulte Inserir Linha de Saudação.
-
Selecione OK para inserir o campo de linha de saudação.
-
Aceda a Ficheiro > Guardar.
Para inserir outras informações personalizadas da sua lista de correio, consulte Adicionar campos de impressão em série um de cada vez.
Pré-visualizar e imprimir as letras
-
Aceda a Mailings > Pré-visualizar Resultados para pré-visualizar as suas cartas.
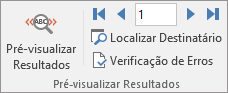
-
Selecione


-
Selecione Pré-visualizar Resultados novamente mudar dos resultados intercalados novamente para os campos de impressão em série na sua carta
-
Selecione Concluir & Intercalar > Imprimir Documentos.
Selecione Editar Documentos Individuais, Imprimir Documentos ou Enviar Email Mensagens.
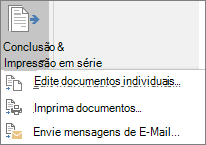
Guardar a carta personalizada
Aceda a Ficheiro > Guardar. Quando guarda o documento de impressão em série, este permanece ligado à sua lista de correio para utilização futura.
Para reutilizar o documento de impressão em série, abra o documento de impressão em série. Selecione Sim quando Word lhe pedir para manter a ligação.
Preparar o documento principal
-
Aceda a Mailings > Iniciar Impressão em Série > Cartas.
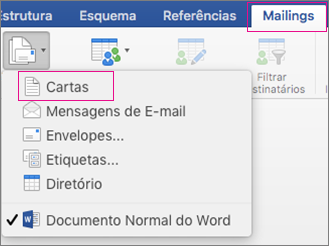
-
Em Word, escreva o corpo da carta que pretende enviar para a sua lista de correio.
Configurar a sua lista de correio
A sua lista de correio é uma origem de dados que contém as informações que Word utiliza para personalizar a sua carta. Consulte Origens de dados que pode utilizar para uma impressão em série.
Se precisar de ordenar ou filtrar a sua lista de correio, consulte Impressão em série: Editar destinatários.
Adicionar conteúdo personalizado à sua carta
Adicione o nome, endereço e outros campos na base de dados através de Campos de Impressão em Série.
-
Aceda a Mailings > Inserir Campo de Impressão em Série e selecione o campo que pretende adicionar.

Continue a adicionar campos até adicionar todas as informações pretendidas à sua carta.
-
Selecione OK.
Pré-visualizar e imprimir as letras
-
Aceda a Mailings > Pré-visualizar Resultados para pré-visualizar a sua carta. Utilize as setas para a esquerda e para a direita para percorrer cada registo.

-
Para efetuar alterações adicionais, selecione Pré-visualizar Resultados novamente para regressar à vista de campos.
-
Quando as letras estiverem como pretende, selecione Mailings > Concluir & Intercalar > Imprimir Documentos.
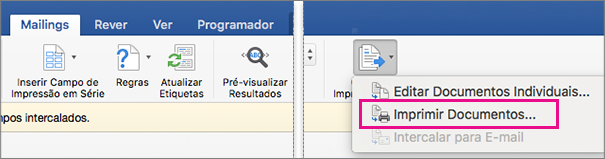
Aceda a Mailings > Concluir & Intercalar > Editar Documentos Individuais para rever e atualizar cada letra individualmente antes de imprimir.
-
Selecione Ficheiro > Imprimir para imprimir as letras.
Guardar a carta personalizada
Quando guarda o documento de impressão em série, este permanece ligado à sua lista de correio para utilização posterior.
Para reutilizar o documento de impressão em série, abra o documento de impressão em série. Selecione Sim quando Word lhe pedir para manter a ligação.
Pode saber mais sobre como funciona a impressão em série para cartas no vídeo seguinte que faz parte de um curso de formação.











