Se tiver uma carta para enviar por e-mail a várias pessoas que pretenda personalizar para cada destinatário, utilize a impressão em série. Pode criar um lote de mensagens de e-mail personalizadas formatadas de forma idêntica e que utilizam o mesmo texto. Apenas secções específicas da mensagem de e-mail variam e são personalizadas. A impressão em série, ao contrário da difusão de uma mensagem a um grupo de pessoas, faz com que cada destinatário da mensagem seja o único destinatário.
Existem três ficheiros envolvidos na criação de mensagens de e-mail através do processo de impressão em série:
-
O documento principal
Este documento é a sua mensagem de e-mail, que contém texto idêntico para cada versão do documento intercalado. -
A sua lista de correio
Este documento é a origem de dados, muitas vezes uma folha de cálculo do Excel que é utilizada para povoar as informações na mensagem de e-mail. A lista de correio tem nomes, por exemplo, e o documento principal é o e-mail que será endereçado aos nomes na sua lista. -
O documento intercalado
Este documento é uma combinação do documento principal e da lista de correio. A impressão em série obtém as informações da lista de correio e coloca-as no documento principal, o que resulta num documento intercalado personalizado para cada pessoa na lista de correio.
O primeiro passo no processo de impressão em série é criar um documento principal.
-
No separador Correio, selecione Iniciar Impressão em Série > Mensagens de E-mail.
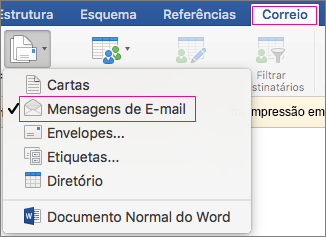
-
No Word, escreva a mensagem de e-mail que pretende enviar a todas as pessoas.
A primeira linha na sua folha de cálculo do Excel é o registo de cabeçalho. Cada coluna na linha tem um nome de etiqueta que indica uma categoria de informações. Por exemplo, as suas etiquetas de coluna podem ser </c0>endereço de e-mail, nome, rua, cidade, localidade e código postal. Cada linha subsequente contém um único registo de dados para cada destinatário. Não devem existir linhas ou colunas em branco na lista.
Sugestão: Para criar uma folha de cálculo do Excel do seu livro de endereços do Outlook, exporte os contactos para um ficheiro de texto delimitado por tabulações (.txt) e, em seguida, abra-o no Excel. Para obter mais informações, consulte Exportar ou arquivar manualmente itens do Outlook.
-
Na primeira linha da folha de cálculo do Excel, escreva as etiquetas de coluna dos seus destinatários. Por exemplo, na primeira coluna, escreva Endereço de e-mail; na segunda coluna, escreva Nome próprio; e na terceira coluna, escreva Apelido.
Importante: Recomenda-se que a primeira coluna contenha o endereço de e-mail de cada destinatário.
-
Na segunda linha e nas linhas subsequentes, escreva o endereço de e-mail, o nome próprio e o apelido de um destinatário.
-
No menu Ficheiro, selecione Guardar e introduza um nome de ficheiro.
Nota: Memorize a localização da folha de cálculo, irá precisar dela mais tarde para associá-la ao seu documento de impressão em série.
-
Guarde e feche a folha de cálculo.
Nota: Não poderá concluir a impressão em série se não fechar a folha de cálculo do Excel que contém a sua lista ou se a reabrir antes de concluir a impressão em série.
No separador Correio, selecione Selecionar Destinatários e, em seguida, selecione uma opção.
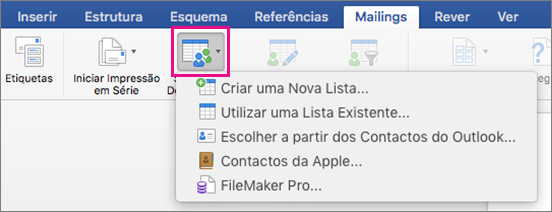
|
Opção |
Descrição |
|
Criar uma Nova Lista |
Iniciar uma nova lista de endereços enquanto estiver a configurar a impressão em série |
|
Utilizar uma Lista Existente |
Utilizar uma folha de cálculo do Excel ou outro tipo de ficheiro de dados, como a sua lista de endereços |
|
Selecionar a partir dos Contactos do Outlook |
Selecionar nomes diretamente da sua lista de contactos do Outlook para a sua lista de endereços |
|
Contactos da Apple |
Selecionar nomes diretamente do seu livro de endereços da Apple para a sua lista de endereços |
|
FileMaker Pro |
Importar dados de uma base de dados do FileMaker Pro |
Criar uma Nova Lista
Na caixa de diálogo Editar Campos de Lista, o Word cria automaticamente campos para algumas informações básicas, como o nome próprio, apelido e endereço. Se quiser adicionar um novo campo, como um campo de mensagem, adicione-o agora para poder preenchê-lo quando escrever as entradas.
-
Em Nome do novo campo, escreva o nome do campo que pretende adicionar e, em seguida, clique no sinal de adição (+).
Sugestão: Para alterar a ordem dos campos, selecione o campo que pretende mover e, em seguida, utilize a tecla Seta Para Cima ou Seta Para Baixo para mover o campo.
-
Quando todos os campos estiverem configurados da forma que pretende, selecione Criar para criar uma nova lista.
Utilizar uma Lista Existente
-
Procure o ficheiro que pretende utilizar e selecione Abrir.
-
Na caixa de diálogo Abrir Livro, selecione a folha de cálculo que pretende utilizar e, em seguida, siga um dos seguintes procedimentos:
-
Deixe a opção Intervalo de Células em branco para utilizar a folha de cálculo inteira.
ou
-
Introduza um intervalo de células para os dados que pretende utilizar.
-
-
Selecione OK.
Selecionar a partir dos Contactos do Outlook
-
Selecione Filtrar Destinatários para selecionar os destinatários que pretende incluir.
-
Na caixa de diálogo Opções de Consulta, junto a Listar destinatários da impressão em série por, selecione Registo completo.
-
Na lista de contactos, selecione os contactos que pretende incluir na impressão em série e, em seguida, selecione OK.
Contactos da Apple
-
Selecione Filtrar Destinatários para selecionar os destinatários que pretende incluir.
-
Na caixa de diálogo Opções de Consulta, em Contactos do Grupo Apple, selecione o grupo que pretende incluir na impressão em série e, em seguida, selecione OK.
FileMaker Pro
-
Procure o ficheiro que pretende utilizar e selecione Abrir.
-
Na caixa de diálogo Delimitadores de Registo de Cabeçalhos, selecione um delimitador de campo para separar cada campo de dados e um delimitador de registos para separar cada registo de dados e, em seguida, selecione OK.
-
No separador Correio, selecione Inserir Campo de Impressão em Série e, em seguida, selecione o campo que pretende adicionar.

-
No seu documento principal, clique na caixa Arraste os campos para esta caixa ou escreva texto e, em seguida, clique no texto para o remover.
-
Adicione e formate os campos que pretende que sejam incluídos na mensagem de e-mail e selecione OK.
-
No separador Correio, selecione Pré-visualizar Resultados para ver o aspeto das suas mensagens de e-mail

Nota: Utilize os botões de seta para a esquerda e para a direita no separador Correio para percorrer cada mensagem de e-mail.
-
Para fazer alterações de formatação adicionais, selecione Pré-visualizar Resultados novamente, o que lhe permite adicionar ou remover campos de impressão em série.
-
Quando as mensagens tiverem o aspeto que pretende, no separador Correio, selecione Concluir e Imprimir em Série > Imprimir em Série para E-mail para concluir a impressão em série.
Sugestão: A opção Imprimir em Série para E-mail não estará disponível se não tiver selecionado o seu programa de e-mail predefinido.










