Unir e anular a união de células
Não pode dividir uma célula individual mas pode unir as células acima de modo a que a mesma pareça que foi dividida.

Unir células
-
Selecione as células a unir.
-
Selecione Intercalar & Center.
Importante: Quando une múltiplas células, apenas os conteúdos de uma das células (a célula no canto superior esquerdo para os idiomas da esquerda para a direita ou no canto superior direito para os idiomas da direita para a esquerda) são apresentados na célula unida. Os conteúdos das outras células são eliminados.
Anular a união de células
-
Selecione a seta pendente Unir e Centrar.
-
Selecione Anular União de Células.
Importante:
-
Não pode dividir uma célula não unida. Se estiver à procura de informações sobre como dividir os conteúdos de uma célula não intercalada em várias células, consulte Distribuir o conteúdo de uma célula em colunas adjacentes.
-
Após unir células, pode voltar a dividir as mesmas. Se não se lembrar onde tem células unidas, pode utilizar o comando Localizar para localizar células unidas rapidamente.
A união combina duas ou mais células para criar uma nova célula maior. É uma ótima forma de criar uma etiqueta que abranja várias colunas.
Neste exemplo, as células A1, B1 e C1 foram unidas para criar a etiqueta "Vendas Mensais" para descrever as informações da linha 2 à 7.
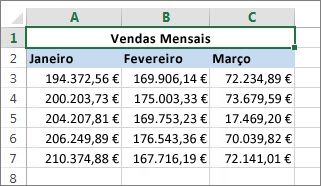
Unir células
Para unir duas ou mais células, siga estes passos:
-
Selecione duas ou mais células adjacentes que queira unir.
Importante: Certifique-se de que os dados que pretende reter estão na célula superior esquerda e tenha em atenção que todos os dados nas outras células unidas serão eliminados. Para manter os dados nas restantes células, basta copiá-los para outro local na folha de cálculo antes de unir.
-
No separador Base, selecione Unir e Centrar.
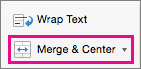
Sugestões:
-
Se a opção Intercalar & Center estiver desativada, certifique-se de que não está a editar uma célula e que as células que pretende intercalar não estão formatadas como uma tabela do Excel. Normalmente, as células formatadas como uma tabela têm linhas alternadas com sombreado e possivelmente setas de filtro nos cabeçalhos das colunas.
-
Para intercalar células sem centrar, selecione a seta junto a Intercalar & Centro e, em seguida, selecione Intercalar EntreCélulas ou Unir Células.
Anular a união de células
Se precisar de reverter uma união de células, clique na célula unida e, em seguida, selecione a opção Anular a União de Células no menu Unir e Centrar (ver a figura acima).
Dividir o texto de uma célula em múltiplas células
Pode utilizar o texto numa ou mais células e distribuí-lo por múltiplas células. Este é o oposto da concatenação, em que combina o texto de duas ou mais células numa só célula.
Por exemplo, se tiver uma coluna que contenha nomes completos, pode separá-la em duas colunas, Nome Próprio e Apelido.
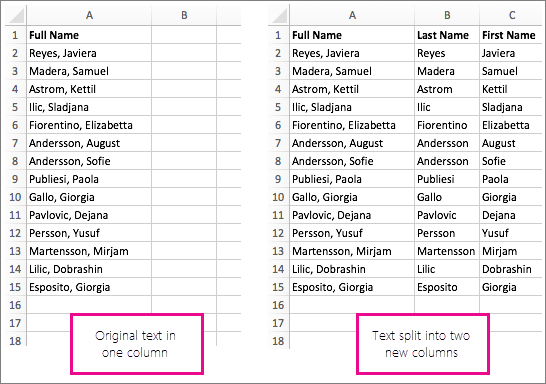
Siga os passos abaixo para dividir o texto em múltiplas colunas:
-
Selecione a célula ou coluna que contém o texto que pretende dividir.
Nota: Selecione todas as linhas que quiser, mas apenas uma coluna. Além disso, garante que existem colunas vazias suficientes à direita, para que nenhum dos seus dados seja eliminado. Se for necessário, adicione simplesmente colunas vazias.
-
Selecione Dados >Texto em Colunas, que apresenta o Assistente de Conversão de Texto em Colunas.
-
Selecione Delimitado > Seguinte.
-
Selecione a caixa Espaço e desmarque as restantes caixas. Em alternativa, selecione as caixas Vírgula e Espaço se é assim que o seu texto é dividido (como "Reyes, Javiers", com uma vírgula e espaço entre os nomes). Será apresentada uma pré-visualização dos dados no painel na parte inferior da janela de pop-up.
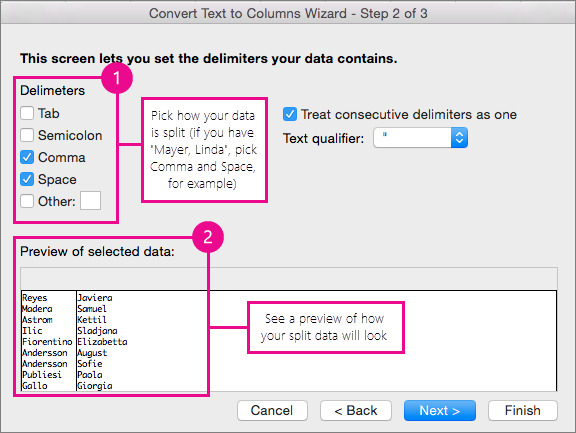
-
Selecione Seguinte e, em seguida, selecione o formato das novas colunas. Se não quiser o formato predefinido, selecione um formato como Texto e, em seguida, selecione a segunda coluna de dados na janela Pré-visualização de dados e selecione novamente o mesmo formato. Repita esta ação para todas as colunas na janela Preview .
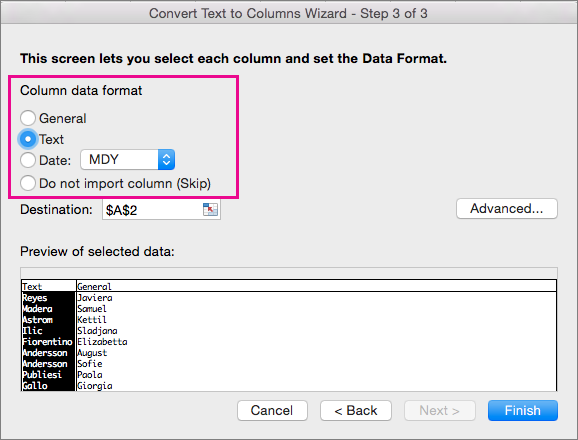
-
Selecione o botão

-
Em qualquer parte do seu livro, selecione as células em que pretende colocar os dados divididos. Por exemplo, se estiver a dividir um nome completo em duas colunas, uma com o primeiro nome e outra com o apelido, selecione o número de células correspondente em duas colunas adjacentes.
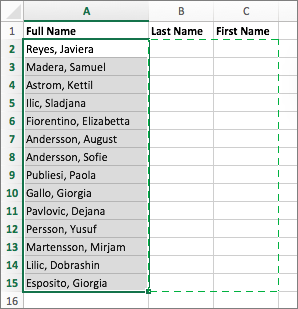
-
Selecione o botão


A união combina duas ou mais células para criar uma nova célula maior. Esta é uma excelente forma de criar uma etiqueta que abrange várias colunas. Por exemplo, as células A1, B1 e C1 foram unidas para criar a etiqueta "Vendas Mensais", que descreve as informações contidas nas linhas de 2 a 7.
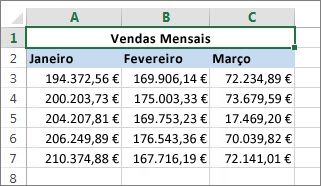
Unir células
-
Selecione a primeira célula e prima Shift enquanto seleciona a última célula no intervalo que pretende intercalar.
Importante: Certifique-se de que apenas uma das células no intervalo tem dados.
-
Selecione Base > Intercalar & Center.
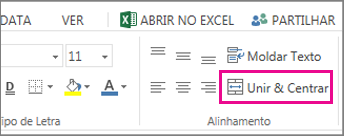
Se a opção Intercalar & Center estiver desativada, certifique-se de que não está a editar uma célula ou que as células que pretende intercalar não estão dentro de uma tabela.
Sugestão: Para unir células sem centrar os dados, selecione a célula unida e, em seguida, selecione as opções de alinhamento à esquerda, ao centro ou à direita junto a Intercalar & Center.
Se mudar de ideias, pode sempre anular a intercalação ao selecionar a célula unida e selecionar Intercalar & Center.
Anular a união de células
Para anular a união das células imediatamente após as intercalar, prima Ctrl + Z. Caso contrário, faça o seguinte:
-
Selecione a célula unida e selecione Base > Intercalar & Center.
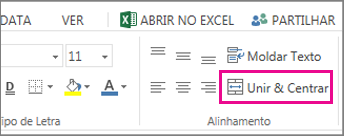
Os dados na célula unida movem-se para a célula esquerda quando as células se dividem.
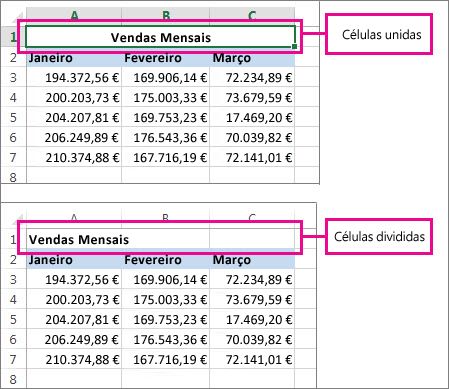
Precisa de mais ajuda?
Pode sempre colocar uma pergunta a um especialista da Comunidade Tecnológica do Excel ou obter suporte nas Comunidades.
Consulte Também
Descrição geral de fórmulas no Excel
Como evitar fórmulas quebradas
Localizar e corrigir erros em fórmulas
Atalhos de teclado e teclas de função do Excel










